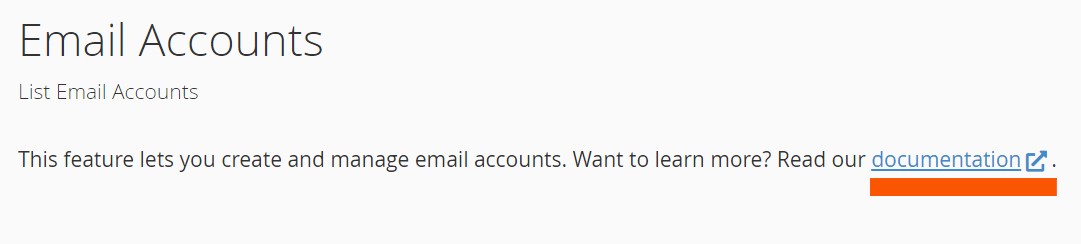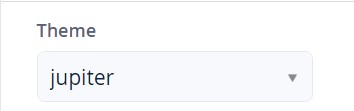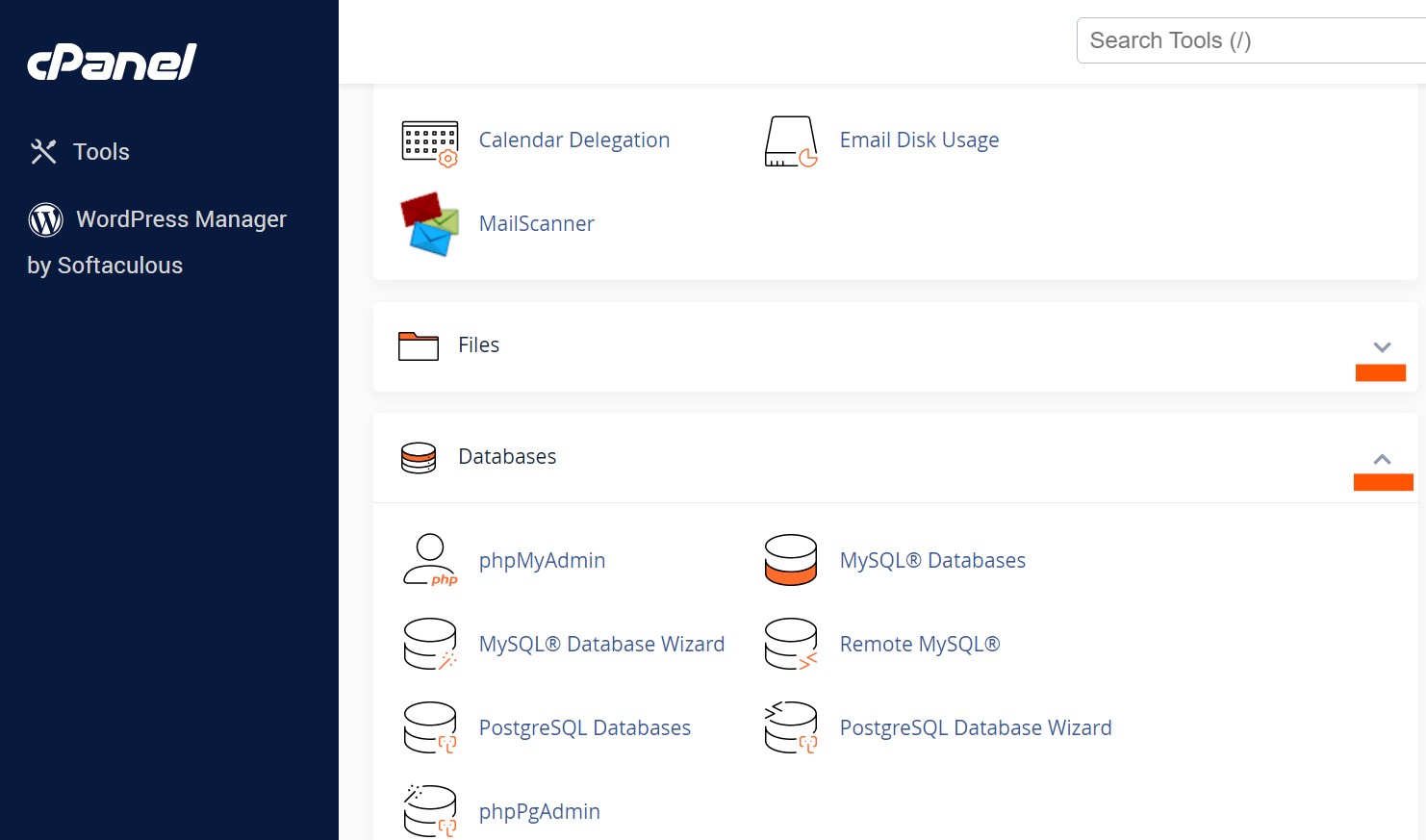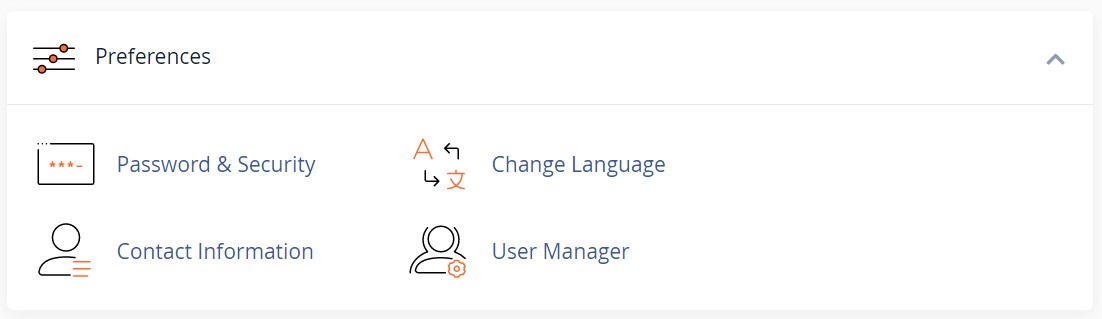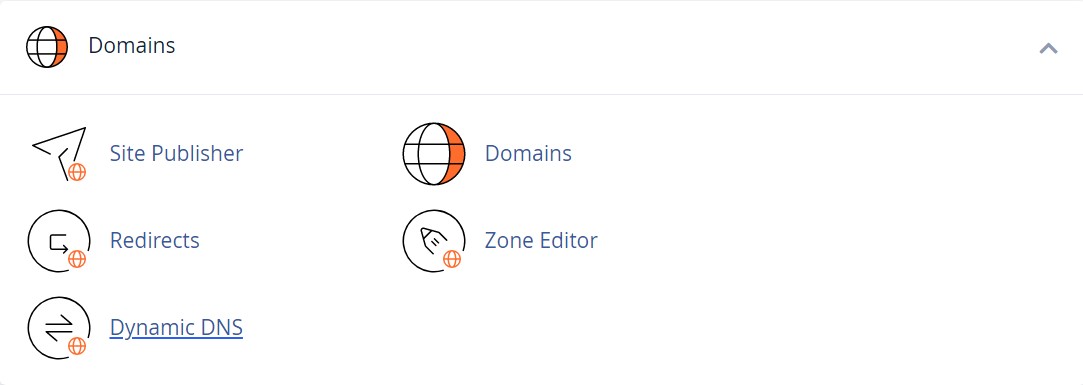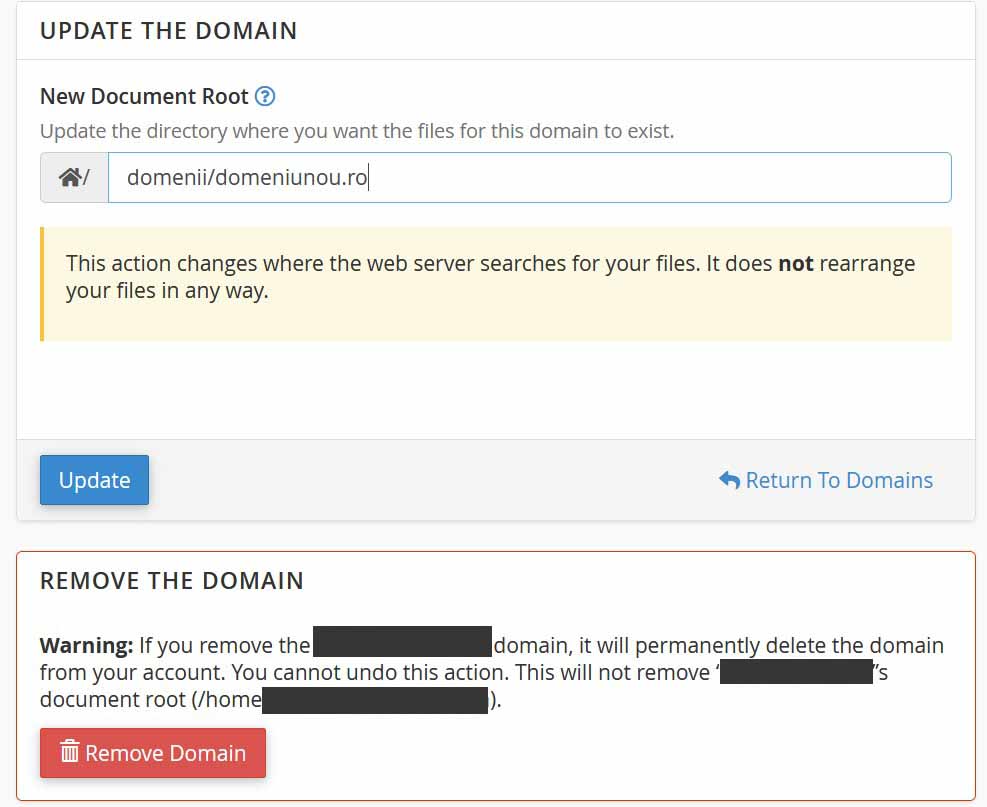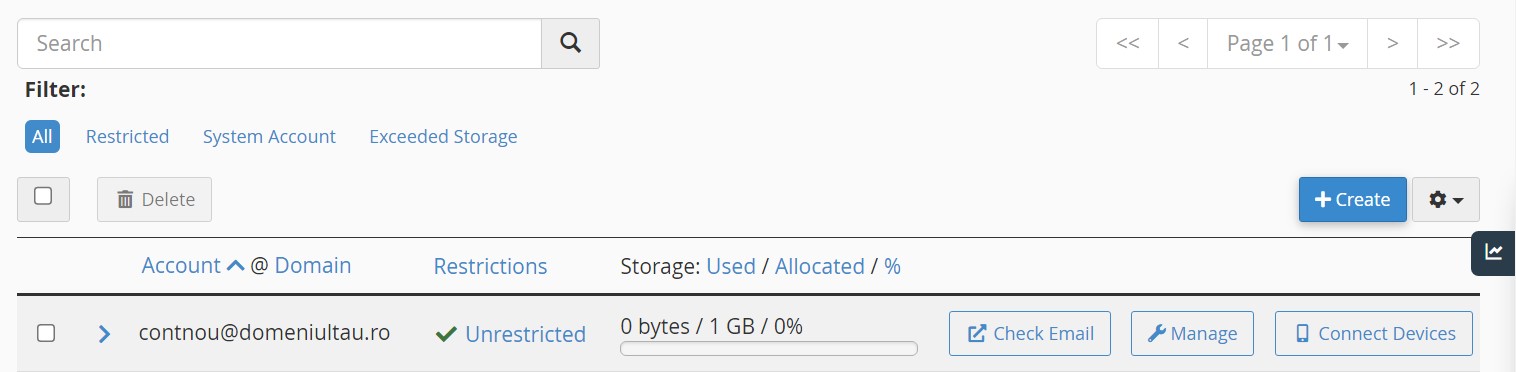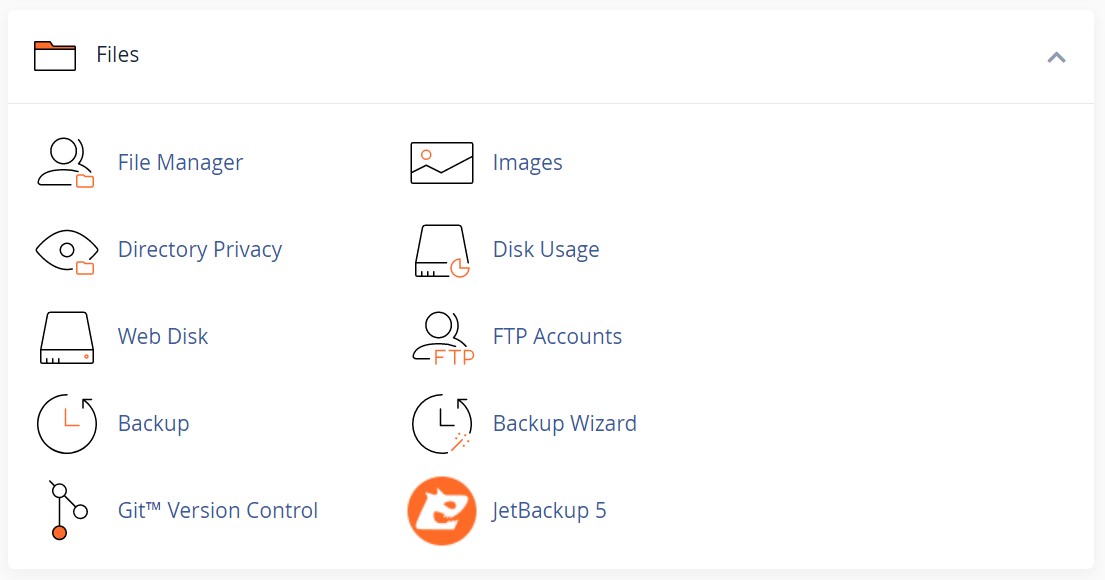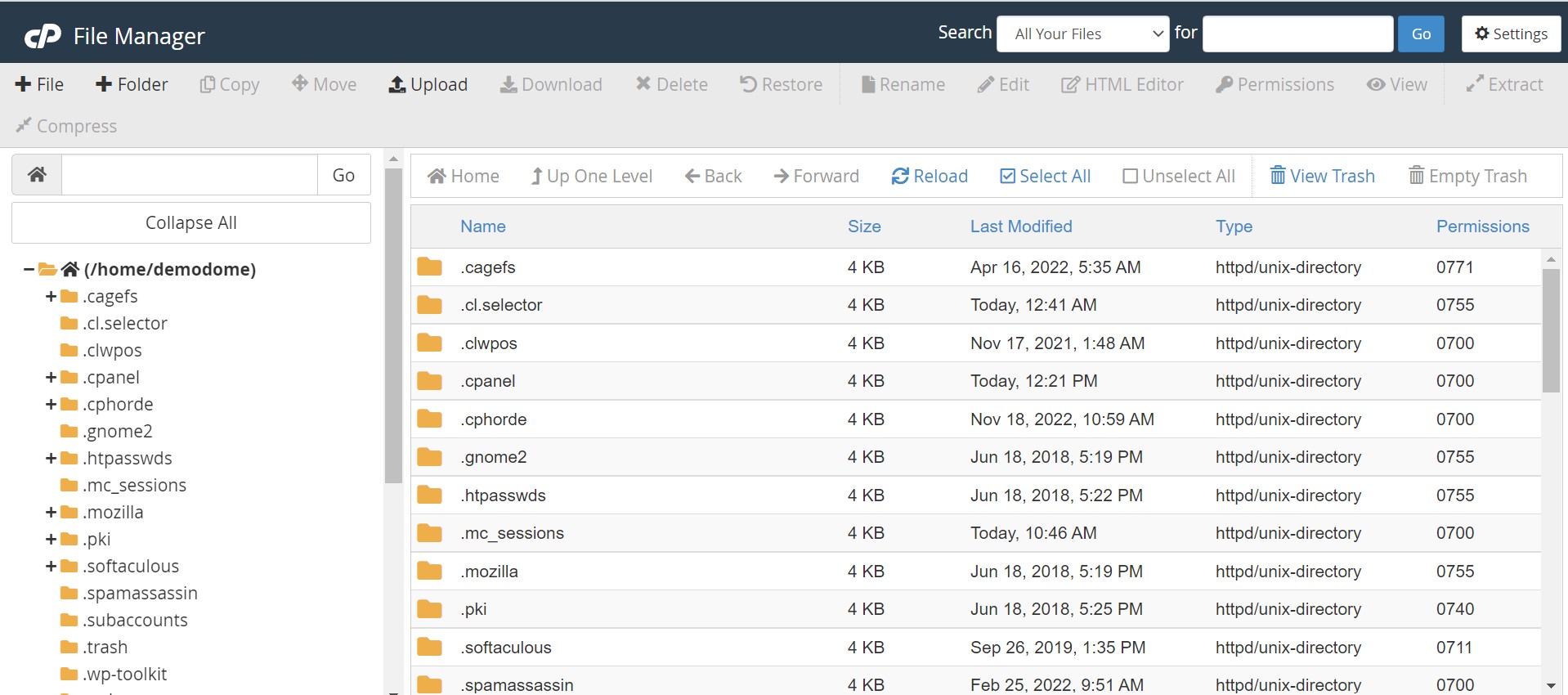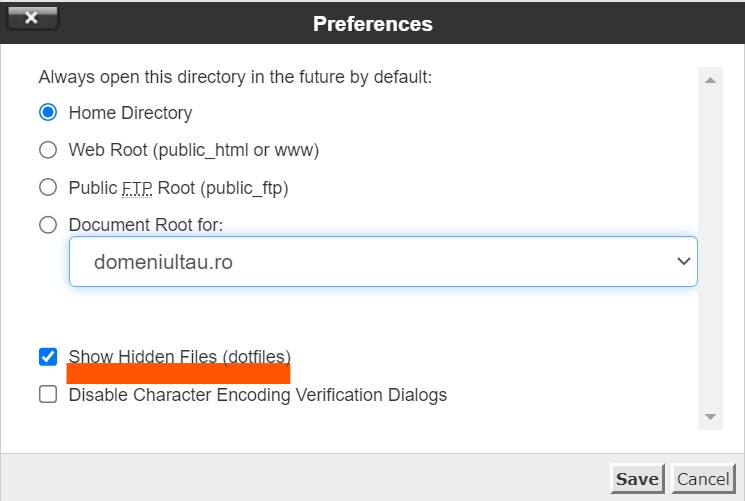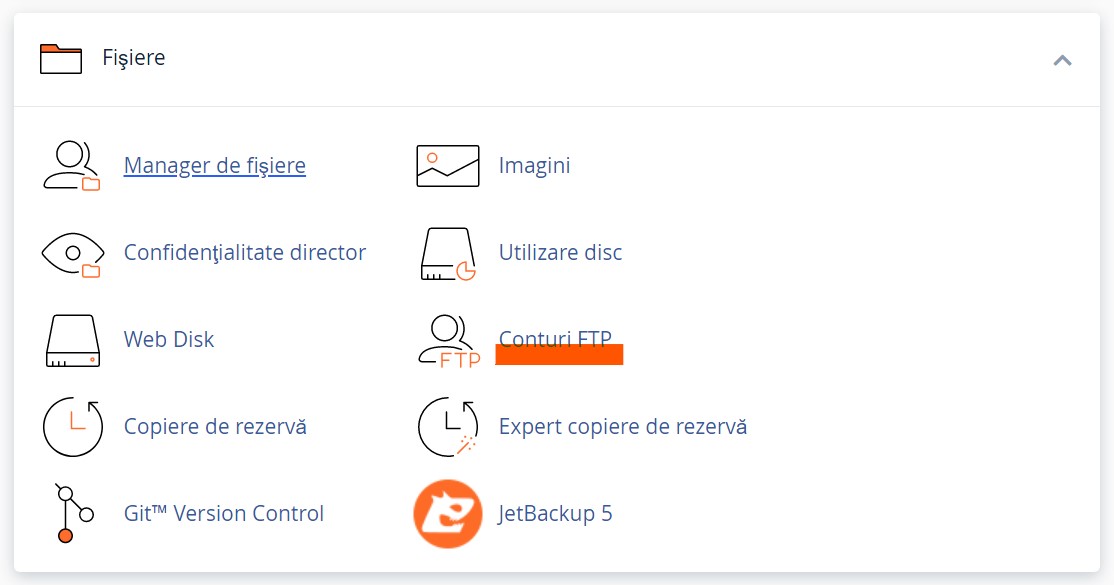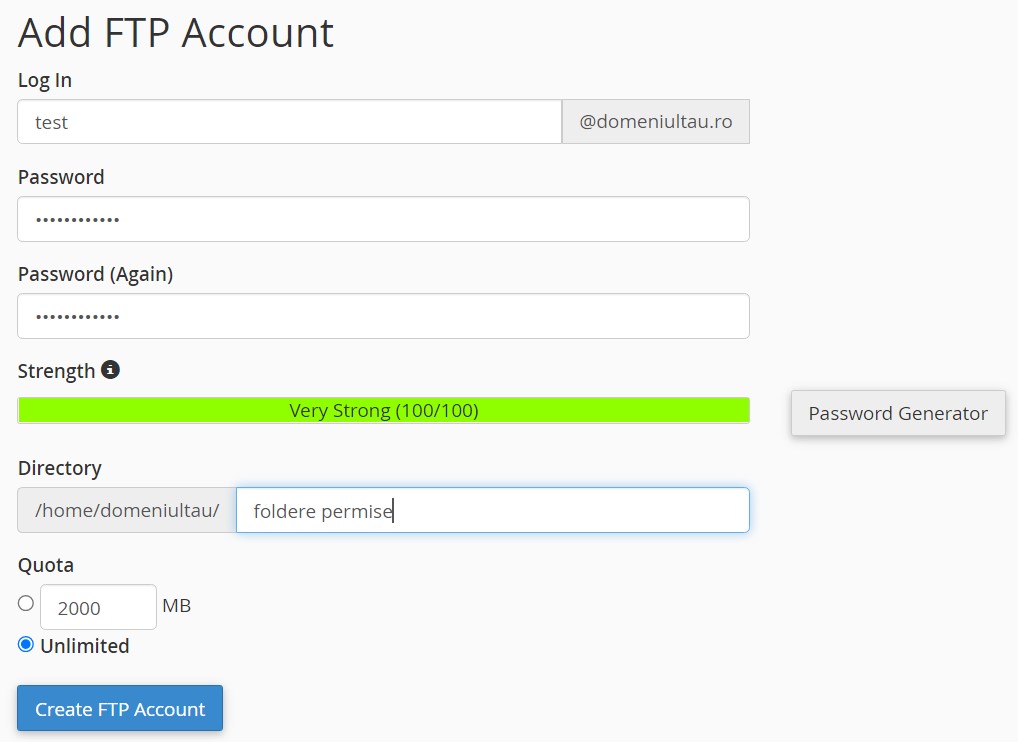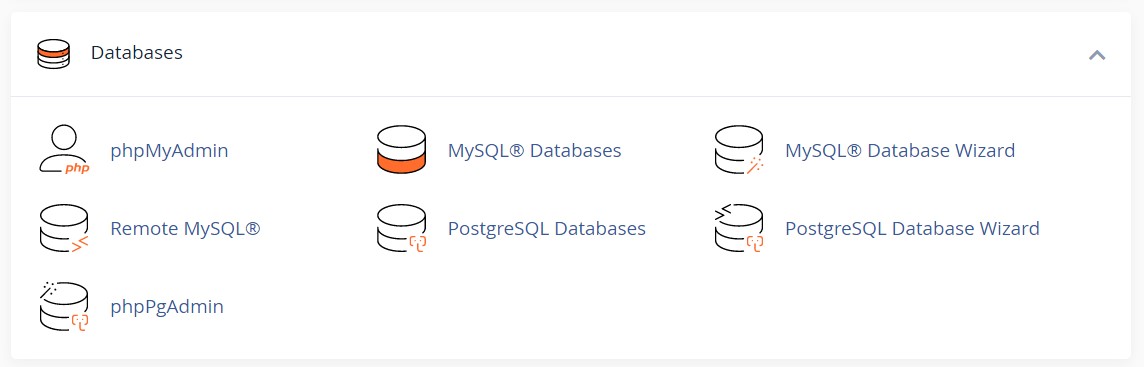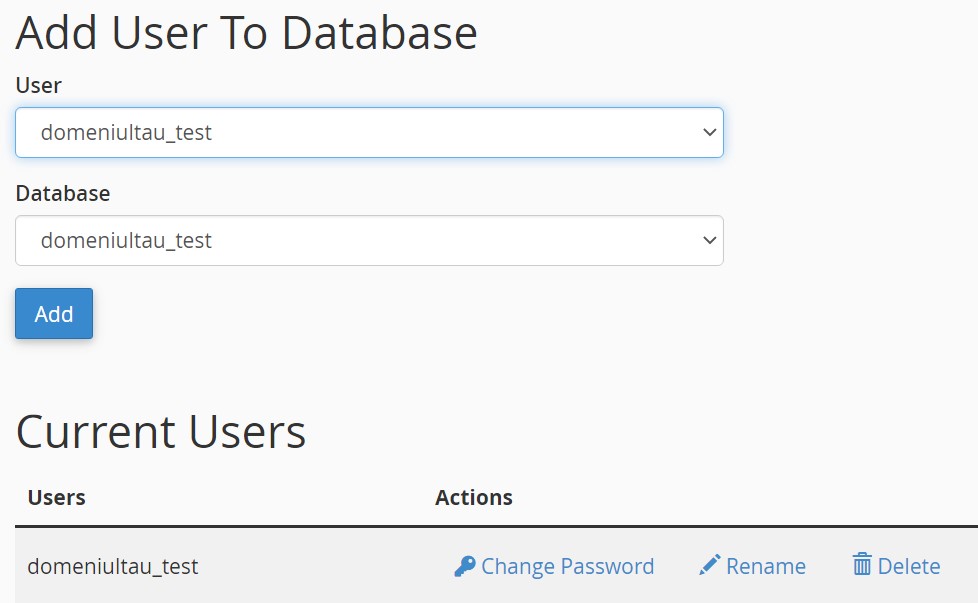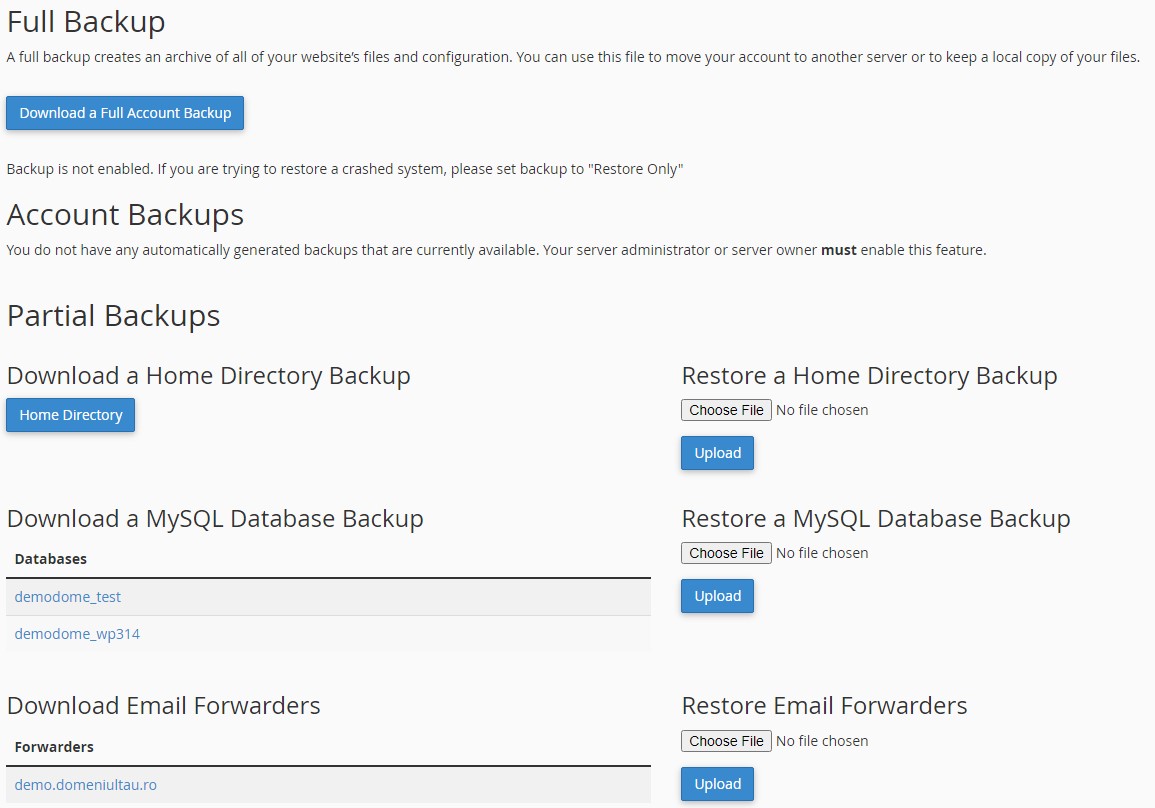Odată ce ai comandat un pachet de găzduire web la Chroot, ai primit un email cu datele de logare în cPanel. Toate pachetele de găzduire benefiază de cPanel. Aici, la Chroot, încercăm să facem lucrurile mai simple pentru tine astfel încât să ai parte de cea mai bună experiență în utilizarea serviicilor noastre de găzduire. Utilizarea cPanel ca și panou de administrare a serviciului tău de găzduire vine tocmai pentru a-ți ușura munca și de a putea rezolva chiar tu eventualele probleme. Scopul nostru este să păstrăm acest ghid cât mai simplu posibil și am scris acest tutorial cPanel pentru începători. Deci nu trebuie să îți faci griji că este prea tehnic. În acest tutorial, vom parcurge pas cu pas toate elementele de bază ale utilizării cPanel, inclusiv cum să configurezi numele de domeniu și cum să construiești un site web cu cPanel în doar câteva minute. Pe parcurs, îți vom oferi, de asemenea, câteva sfaturi și trucuri utile care vor face gestionarea site-ului tău mult mai ușoară.
cPanel (prescurtat de la Control Panel) este un utilitar de administrare, configurare şi automatizare pentru serviciile de Găzduire Web. Cu alte cuvinte, cPanel este un tablou de bord simplu de utilizat, bine întreținut, cu actualizări regulate, îmbunătățiri și măsuri de securitate. Acesta conţine utilitare pentru managementul întregului set de servicii disponibile pachetului dumneavoastră de găzduire, pornind de la servicii de e-mail (crearea conturilor de mail, vizulizarea căsuţelor de mail, creare şi administrare liste de e-mail), administrare de domenii, statistici, administrare baze de date, manager de fişiere, conturi FTP etc. Multe… cPanel este locul unde vei ajunge dacă dorești să: Și multe altele. Nu te lăsa intimidat, totuși. În timp ce cPanel îți oferă un volum uriaș de funcții și personalizări de care trebuie să ai grijă, nu trebuie să le înțelegi pe toate pentru a-ți gestiona site-ul în mod eficient. Vom încerca să acoperim totul în acest ghid. Încă din momentul în care ai plasat comanda pentru un pachet de găzduire, ai primit un email cu subiectul Informații cont nou … pe adresa de email asociată contului de client Chroot (dacă nu ai primit în Inbox, verifică și folder-ul SPAM). Chiar în acest email vi se explică modul în care puteți accesa cPanel. Ar trebui să accesezi https://domeniultău.ro:2083 sau http://domeniultău.ro/cpanel folosind datele de autentificare (numele de utilizator și parola) primite pe email. Alternativ, poți accesa cPanel din contul tău de client Chroot, secțiunea Produse/Servicii, selectează serviciul. Tot acolo poți modifica și parola de cPanel). Acest ghid explică toate elementele de bază și îți oferă instrucțiuni pas cu pas pentru a aborda unele dintre cele mai comune sarcini, cum ar fi configurarea site-urilor web, a conturilor de e-mail și a numelor de domenii. Dacă ai nevoie de puțin mai mult ajutor, cPanel are câteva tutoriale video proprii. Există, de asemenea, o mulțime de documentație disponibilă pe fiecare pagină din cPanel, de obicei listată în partea de sus. De exemplu: După ce v-ați autentificat în cPanel, ar trebui să vezi un ecran similar cu acesta: În primul rând, nu intra în panică. Pentru a schimba stilul cPanel-ului tău, găsești în partea din dreapta un dropdown cu titlul Theme/Tema: Interfața cPanel îți oferă mai multe opțiuni. Acestea sunt: Bara de navigare Puteți găsi bara de navigare în colțul din dreapta sus al ecranului. În ea există un câmp de căutare simplu, un link către preferințele dvs. de utilizator, un clopoțel de notificări și linkul de deconectare. Poți restrânge secțiuni făcând click pe semnul „˄” sau „˅” din colțul din dreapta sus al fiecărei secțiuni din pagina de pornire pentru a o minimiza/maximiza. Dacă dorești, poți, de asemenea, să glisezi și să plasezi secțiuni întregi pentru a le reorganiza și a le pune pe cele mai frecvent utilizate în partea de sus. Când te conectezi pentru prima dată la cPanel, asigură-te că accesezi secțiunea „Preferences/Preferințe” pentru a-ți actualiza informațiile de contact și pentru a schimba parola. Recomandăm insistent să-ți schimbi parola imediat ce te-ai conectat la cPanel pentru prima dată. Fă click pe „Password & Security / Parolă și securitate”. Vei fi dus la acest ecran: Unul dintre cele mai importante lucruri pe care trebuie să le faci în cPanel este să furnizezi un e-mail unde poți primi actualizări atunci când este necesar. De ce acest pas este crucial? Fără un e-mail funcțional setat în această secțiune, cPanel nu va putea comunica cu tine dacă se întâmplă ceva semnificativ cu configurația ta. De asemenea, ar trebui să setezi o adresă de e-mail care nu este atașată niciunui nume de domeniu pe care îl găzduiești în acest cPanel; în caz contrar, în cazul în care se întâmplă ceva cu configurația ta, acest domeniu ar putea fi compromis astfel încât orice încercare de a comunica cu tine este imposibilă. Pentru a ajunge la aceste setări, fă click pe „Informații de contact” pentru a ajunge la următorul ecran: Să presupunem că dorești să lucrezi cu cineva care să te ajute la gestionarea site-urile web sau că ai un partener de afaceri de încredere care are nevoie și de acces la contul de găzduire. Acea persoană va solicita propriul profil de utilizator în cPanel. Pentru a face acest lucru, fă click pe pictograma „User Manager/Manager de utilizatori” care se află în aceeași secțiune „Preferences/Preferințe”. Poți edita cu ușurință orice utilizator acolo, îi poți schimba parola sau îl poți șterge cu opțiunile enumerate sub numele contului. Pentru a adăuga un utilizator nou, fă click pe butonul „Add User/Adăugați utilizator” din colțul din dreapta sus: Secțiunea „DOMAINS/DOMENII” din cPanel este locul unde poți adăuga un nou nume de domeniu în contul tău de găzduire, să gestionezi domeniile existente, precum și să configurezi subdomenii. Pentru a adăuga un nume de domeniu în cPanel (și, implicit, în pachetul tău de găzduire), va trebui să faci click pe „Domains / Domenii” în secțiunea „Domains / Domenii” afișată mai sus. Activează redirecționarea către https (conexiune securizată) prin activarea opțiunii. Poți edita calea către fișierele domeniului adițional sau să-l ștergi făcând click pe butonul Manage. Unul dintre lucrurile grozave despre păstrarea numelui de domeniu cu un furnizor de găzduire web activată pentru cPanel este că ai și posibilitatea de a crea conturi de e-mail personalizate pentru acel domeniu. Toate acestea se întâmplă în secțiunea „EMAIL” din cPanel. Probabil acesta este unul din primele lucruri pe care vei dori să-l faci. Pentru a adăuga un nou cont de e-mail la domeniul tău, fă click pe „Email Accounts / Conturi de e-mail” pentru a fi dus la următorul: După ce ai făcut toate cele de mai sus, vei observa că e-mailul pe care tocmai l-ai creat a fost adăugat la lista conturilor de e-mail existente în fila „Email Accounts / Conturi de e-mail”. Tot de aici poți oricând edita opțiunile create, inclusiv parola contului de email. Ai două opțiuni principale aici: În acest moment, accesarea webmail-ului este foarte ușoară. Fă click pe linkul „Check Email / Accesare webmail” care este vizibil lângă adresa ta în fila „Email Accounts / Conturi de e-mail”. Poți afla configurările necesare făcând click pe butonul Connect Devices pe același ecran ca mai înainte: Din cPanel poți crea redirecționări ale mesajelor primite pe o adresă de email către o alta. Această funcție e dedicată situațiilor în care un mesaj primit pe o adresă de email trebuie să fie redirecționat temporar (pe perioada concediului, de exemplu) sau permanent (supervizorului unei echipe, de exemplu). Această funcție îți dă posibilitatea de a verifica livrarea mail-urilor pe care tu le trimiți. Această interfață afișează un raport despre livrările de mesaje de e-mail din contul tău. De asemenea, poți utiliza această interfață pentru a urmări ruta de livrare a unui e-mail. Urmărirea traseului te poate ajuta să găsești probleme de livrare. În mod implicit, tabelul listează cele mai recente 250 de mesaje către și de la cutiile poștale ale contului tău de cPanel. Aceasta include fiecare succes și eșec de livrare. Tabelul sortează datele în următoarele coloane în mod implicit: Fenomenul SPAM a luat o amploare fenomenală în ultimul timp iar expeditorii de SPAM sunt din ce in ce mai ingenioși în a ascunde adevărata sursă a mesajului pe care tocmai l-ai primit. Poți vedea sursa mesajului pe care tocmai l-ai primit urmand pașii din acest material O soluție ar fi folosirea funcției MailScanner din cPanel. Acesta vine cu setări predefinite de Chroot dar pe care le poți ajusta în funcție de nevoile tale. Secțiunea „FILES / FIȘIERE” din cPanel este locul ideal pentru încărcarea fișierelor, copierea de rezervă a site-ului dvs. și gestionarea fișierelor prin FTP *. * FTP este prescurtarea de la File Transfer Protocol. Poți utiliza FTP pentru a gestiona fișierele asociate site-ului tău – indiferent dacă aceasta înseamnă încărcarea, citirea sau prelucrarea acestora. Tot ce ai nevoie pentru a utiliza FTP este o aplicație client, cum ar fi FileZilla. Alternativ, cPanel îți oferă și instrumente pentru a vă gestiona fișierele fără un instrument FTP. Despre asta vom scrie în continuare. Primul lucru cu care vei dori să te familiarizezi în secțiunea „FILES / FIȘIERE” este „File Manager / Managerul de fișiere”. Acesta îți permite să vizualizezi și gestionezi toate fișierele site-urilor tale direct din interfața cPanel, mai degrabă decât să utilizezi un instrument FTP terță parte. Fă click pe pictograma „Manager de fișiere” (vizibilă în captura de ecran de mai sus) pentru a începe. Ceea ce vei vedea este panoul central al „Managerului de fișiere”. Va arăta cam așa: IMPORTANT: Această interfață este responsive dar ar fi de preferat ca accesul să îl faci de pe un terminal fix (desktop, laptop) și nu unul mobil (telefon, tabletă). Aici poți gestiona toate fișierele de pe server, prin urmare, vei dori să procedezi cu precauție extremă atunci când faci modificări. Există câteva lucruri rapide de subliniat pe acest ecran. Mai întâi, în stânga, vei găsi directorul rădăcină (principal) și câteva subdirectore (puteți vedea acest lucru în captura de ecran de mai sus). Apoi, în mijlocul ecranului, vei vedea conținutul oricărui director pe care l-ai selectat. Știind acest lucru, iată câteva lucruri pe care ai putea dori să le faci: Dacă ceva nu funcționează corespunzător pe site-ul tău, verifică mai întâi fișierul error_log. Acesta este localizat de obicei în director-ul public_html pentru domeniul principal sau în director-ul unde ții fișierele site-ului, în cazul domeniilor de completare. Dacă nu vezi acest fișier, este posibil ca în interfață să fie dezactivată vizualizarea fișierelor ascunse așa că fă click pe butonul de setări din partea din dreapta sus a ecranului și bifează vizualizarea acestora: Pentru a crea un director nou, faceți click pe butonul „+ Folder” din meniul de sus, după cum se arată în imaginea de mai jos: Notă: Dacă software-ul website-ului tău îți permite să încarci fișiere din interfața sa de utilizator, fă asta în loc să folosești File Manager / Managerul de fișiere din cPanel. Oricum vei folosi acele fișiere pe site-ul tău și este mai ușor să le gestionezi în acest fel – software-ul site-ului tău va „vedea” fișierul imediat. Dacă încarci un fișier prin Managerul de fișiere sau FTP, acest lucru s-ar putea să nu se întâmple. WordPress funcționează foarte bine cu încărcarea fișierelor prin File Manager sau un client FTP. Din secțiunea Files / Fișiere din cPanel poți gestiona si crea conturile FTP. La Chroot datele de logare în cPanel sunt identice cu accesul FTP. Odată accesată secțiunea FTP vei putea crea un cont FTP nou, pe lângă cele deja create anterior de tine sau de sistem. Trebuie să completezi câmpurile din formilar după cum urmează: Sub formularul de adăugare de adăugare a unui cont FTP ai posibilitatea de a gestiona conturile FTP existente. Poți modifica parola, cota, directorul permis sau să ștergi contul FTP. Majoritatea site-urilor web moderne nu pot exista fără o bază de date care rulează în background și gestionează datele site-ului. Cu alte cuvinte, tot conținutul site-ului tău, toate paginile, toate postările și toate datele utilizatorilor sunt păstrate în baza de date. cPanel are un modul destul de extins care îți permite să creezi și să gestionezi bazele de date. IMPORTANT: Marea majoritate a CMS-urilor moderne își creează singure bazele de date deci nu e nevoie să le creezi manual. Dacă ai nevoie totuși să editezi/creezi o bază de date ar fi bine să procedezi cu grijă pentru că poate compromite aspectul și conținutul site-ului tău. cPanel permite să lucrezi atât cu bazele de date MySQL, cât și cu PostgreSQL. Vom descrie procedura de creare a unei baze de date MySQL, dar lucrul cu PostgreSQL este aproape același. Pentru a crea o nouă bază de date, fă click pe „MySQL Database Wizard” în secțiunea „DATABASE” (vezi mai sus). Odată ajuns acolo, poți începe configurarea noii baze de date în câțiva pași simpli. a. Setează un nume pentru baza de date: Pentru a vedea toate bazele de date, accesează „MySQL Datatabases / Baze de date MySQL” din secțiunea „Databases / Baze de date” din cPanel. Ultimul lucru pe care îl vom arăta în acest tutorial cPanel este cum să instalezi WordPress (și alte aplicații de server utile). Acest lucru va accelera procesul de instalare și funcționare a site-ului tău. Mai întâi, caută secțiunea „Softaculous Apps Installer” din cPanel, apoi faceți clic pe „WordPress”: Dacă ți-a murit vreodată un telefon sau un computer, știi cât de devastator poate fi dacă nu ai făcut o copie de rezervă a datelor. Acum imaginează-ți că se întâmplă același lucru cu site-ul tău. Acest lucru este și mai rău, deoarece este foarte probabil ca site-ul tău să fie afacerea ta. Din fericire, cPanel face incredibil de ușor să împiedici această tragedie să se întâmple, oferindu-ți șansa de a face backup manual pentru site oricând dorești. În primul rând, Chroot face backup-uri periodice în funcție de pachetul de găzduire pe care îl deții. Poți vedea detalii legate de frecvența backup-urilor pentru pachetele de găzduire din oferta actuală accesând această pagină. Aceste backup-uri pot fi descărcate sau restaurate din secțiunea Jetbackup. Pentru a obține o imagine de ansamblu a utilizării spațiului disponibil în pachetul tău de găzduire, aruncă o privire în bara laterală din dreapta a cPanel-ului. Vei vedea diverse informații despre cât spațiu pe disc consumi, câte baze de date ai configurat în total și multe altele. Conturile de „Găzduire Web” beneficiază de funcția PHP Selector. Această funcție îți permite să schimi diverși parametri PHP ai contului tău de găzduire, cum ar fi: Versiunea PHP folosită Activarea (sau dezactivarea) unor module Schimbarea unor variabile PHP pentru a satisface cerințele aplicației tale (ex: max_execution_time, memory_limit etc.) Dacă ai urmat pașii descriși în acest tutorial, ar trebui să ai deja o perspectivă complexă asupra a ceea ce este cPanel și cum să îl utilizezi atunci când îți configurezi pachetul de găzduire. Deoarece site-ul tău este probabil deja pe deplin operațional până acum, tot ce rămâne este să îl personalizezi puțin – cu teme și pluginuri – și apoi să începi să creezi conținut pentru a captiva publicul. Publicat la data de 14.12.2022 Tutorial cPanel
De la crearea de conturi de email la utilizarea File Manager, de la schimbarea versiunii PHP la gestionarea spațiului pe server.
Informații utile pentru utilizarea
panoului de control al găzduirii web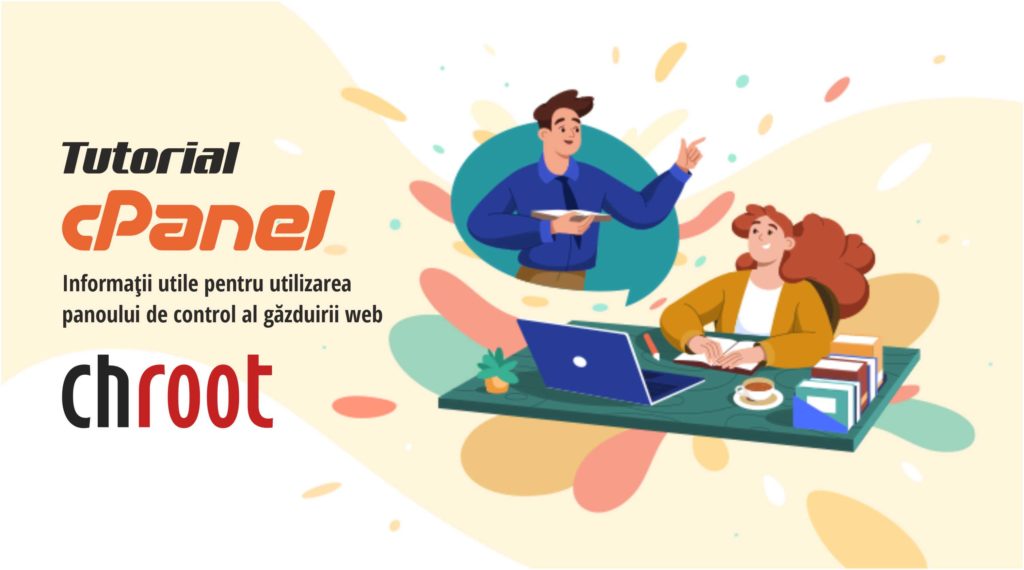
De ce ar trebui să citești acest ghid?
Cuprins
1. Noțiuni de bază cPanel
1.1 Ce este cPanel ?
1.2. Ce pot face în cPanel?
1.3. Cum mă conectez la cPanel?
1.4. Și dacă am nevoie de mai mult ajutor?
2. Introducere rapidă în interfața cPanel
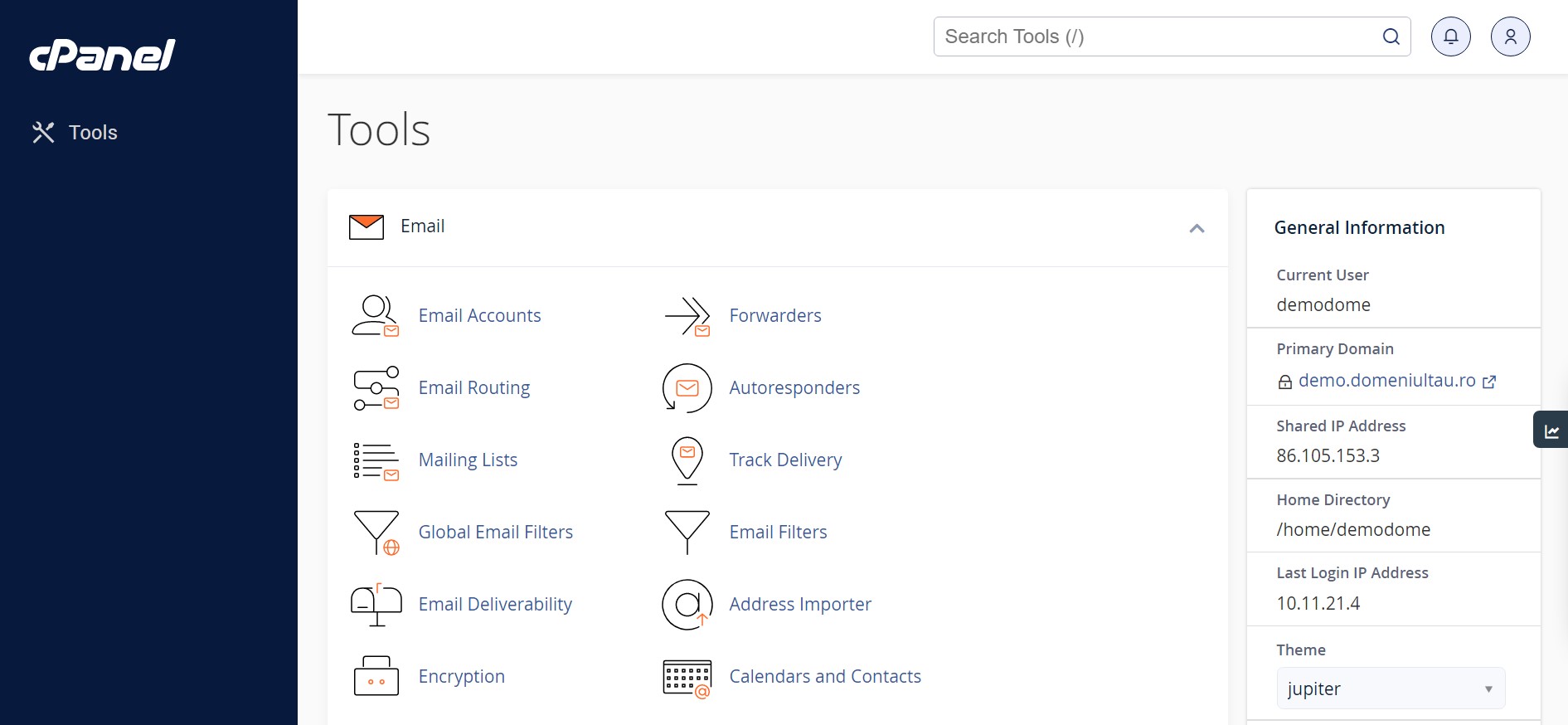
2.1. Interfața mea cPanel arată diferit! Ce să fac?
2.2. Scurt tur prin prin interfața cPanel
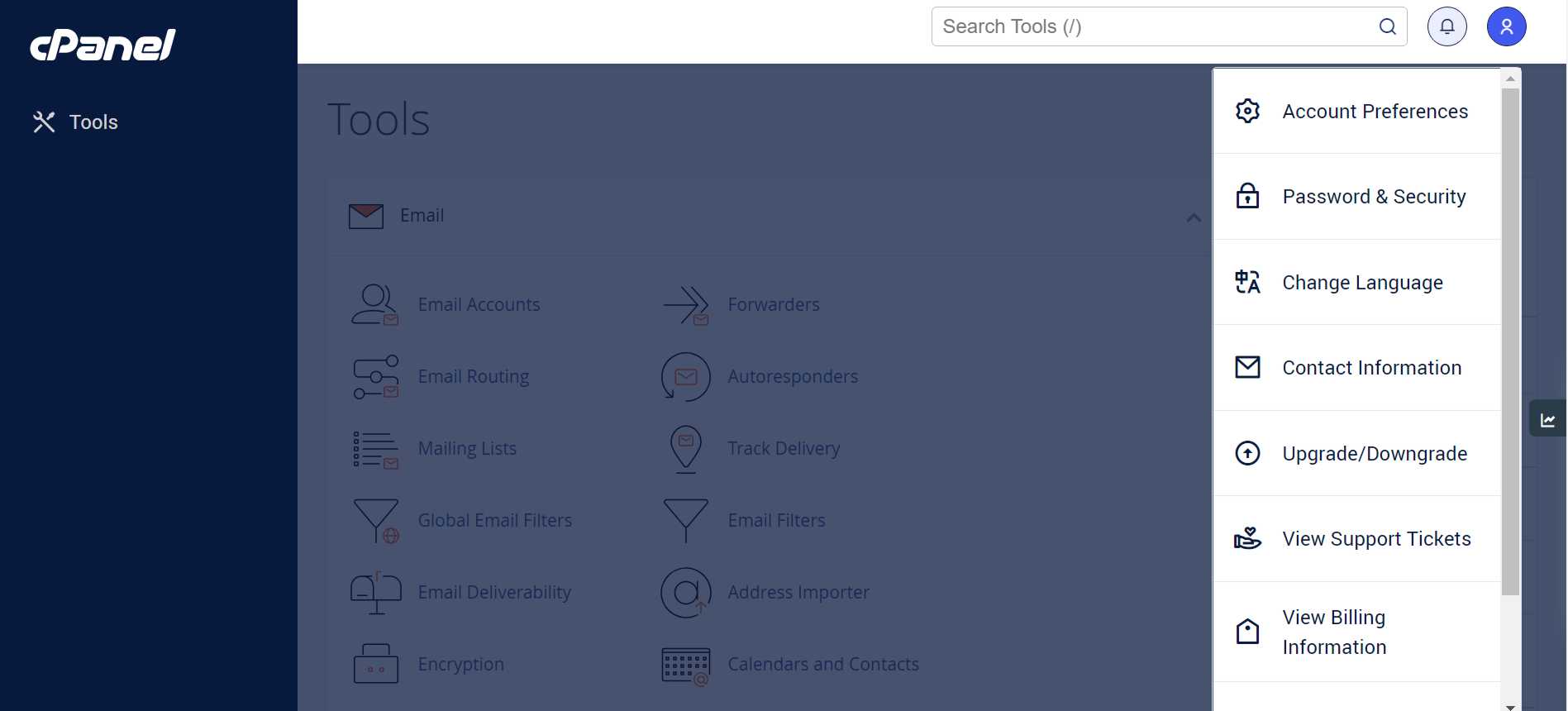
2.3. Reorganizarea paginii de pornire
3. Actualizarea preferințelor tale
3.1. Schimbarea parolei
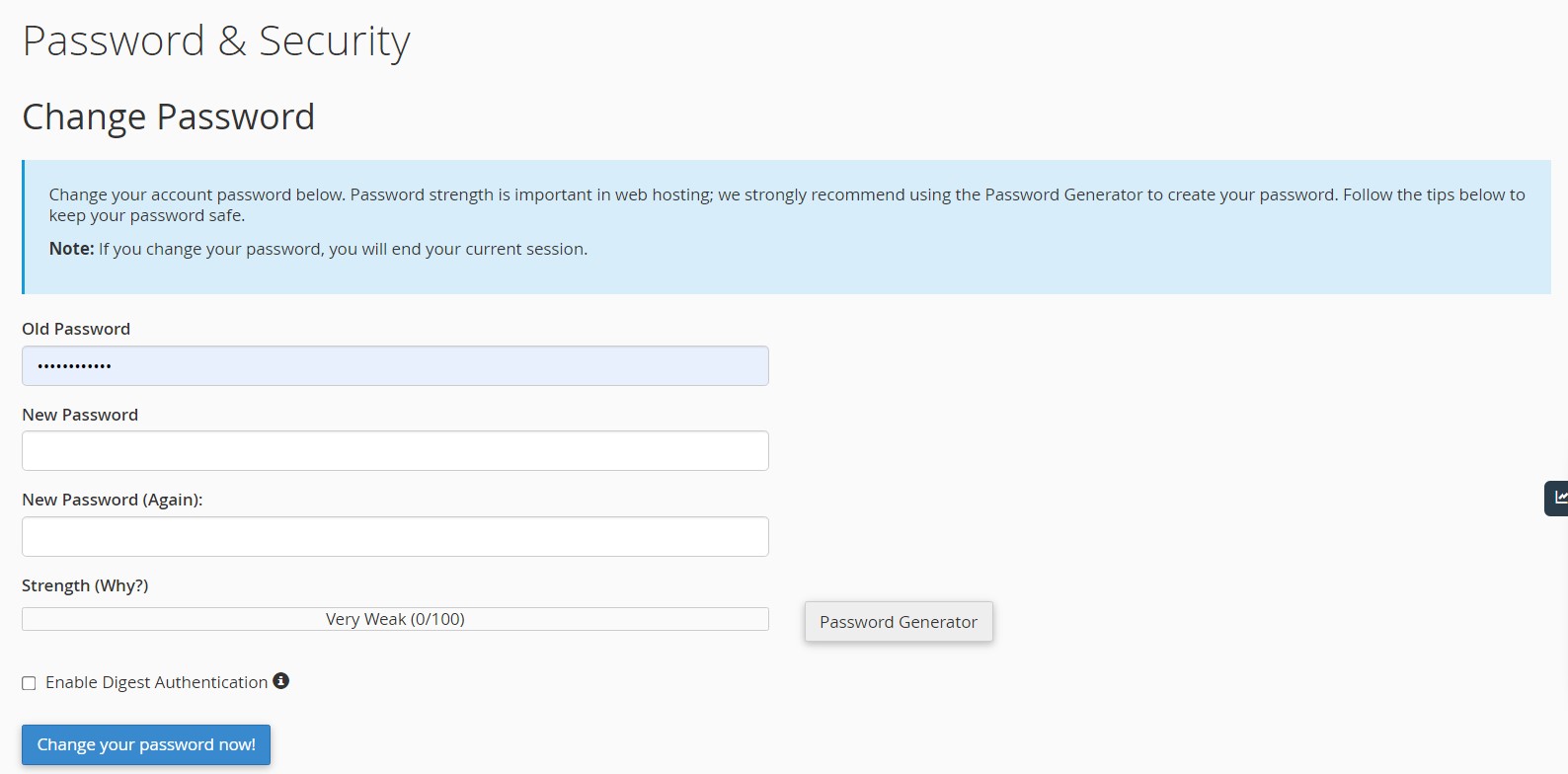
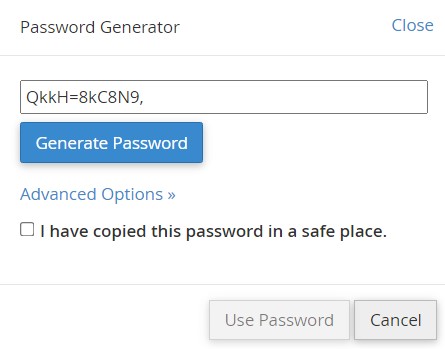
3.2. Actualizarea informațiilor tale de contact
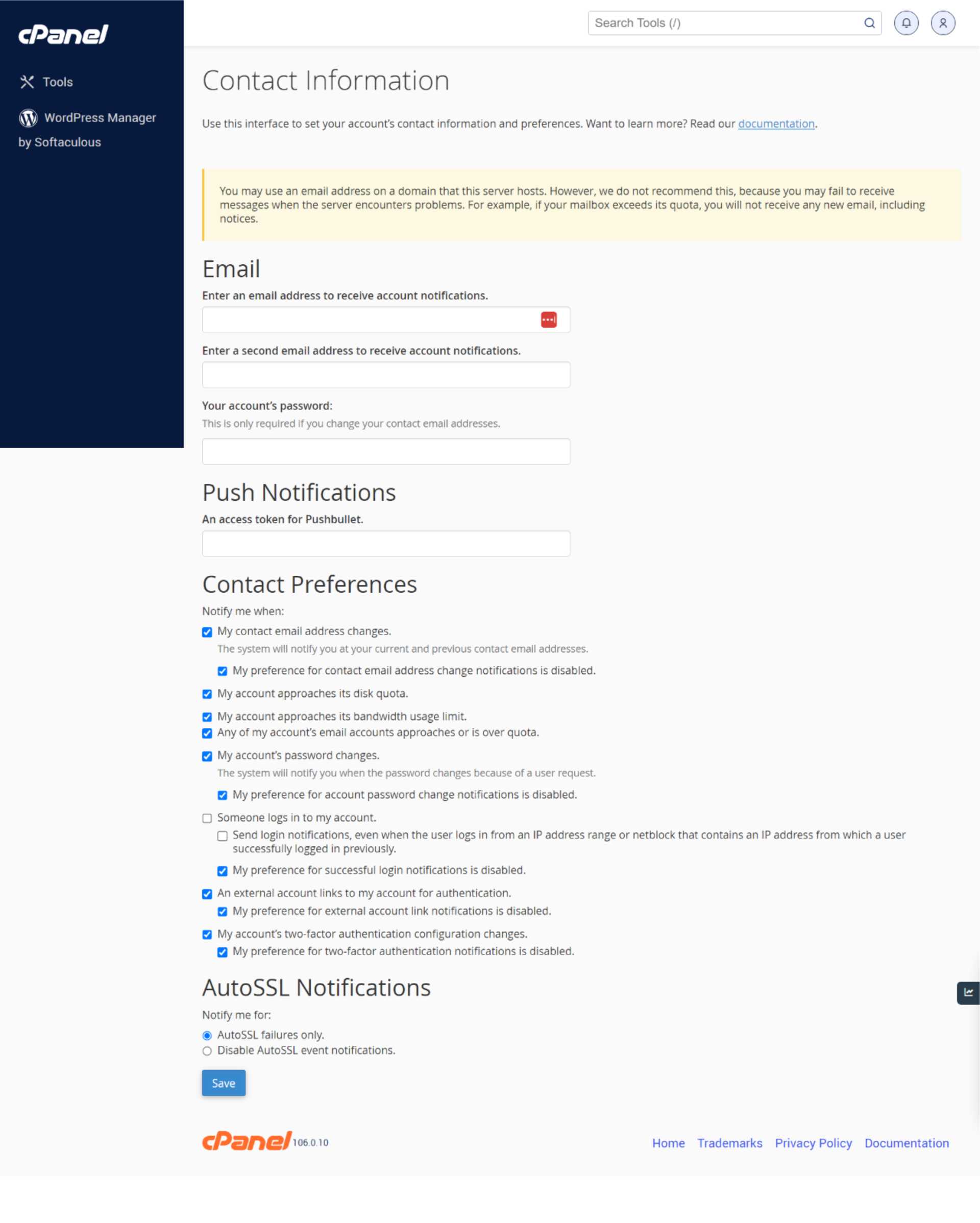
3.3. Adăugarea unui utilizator nou
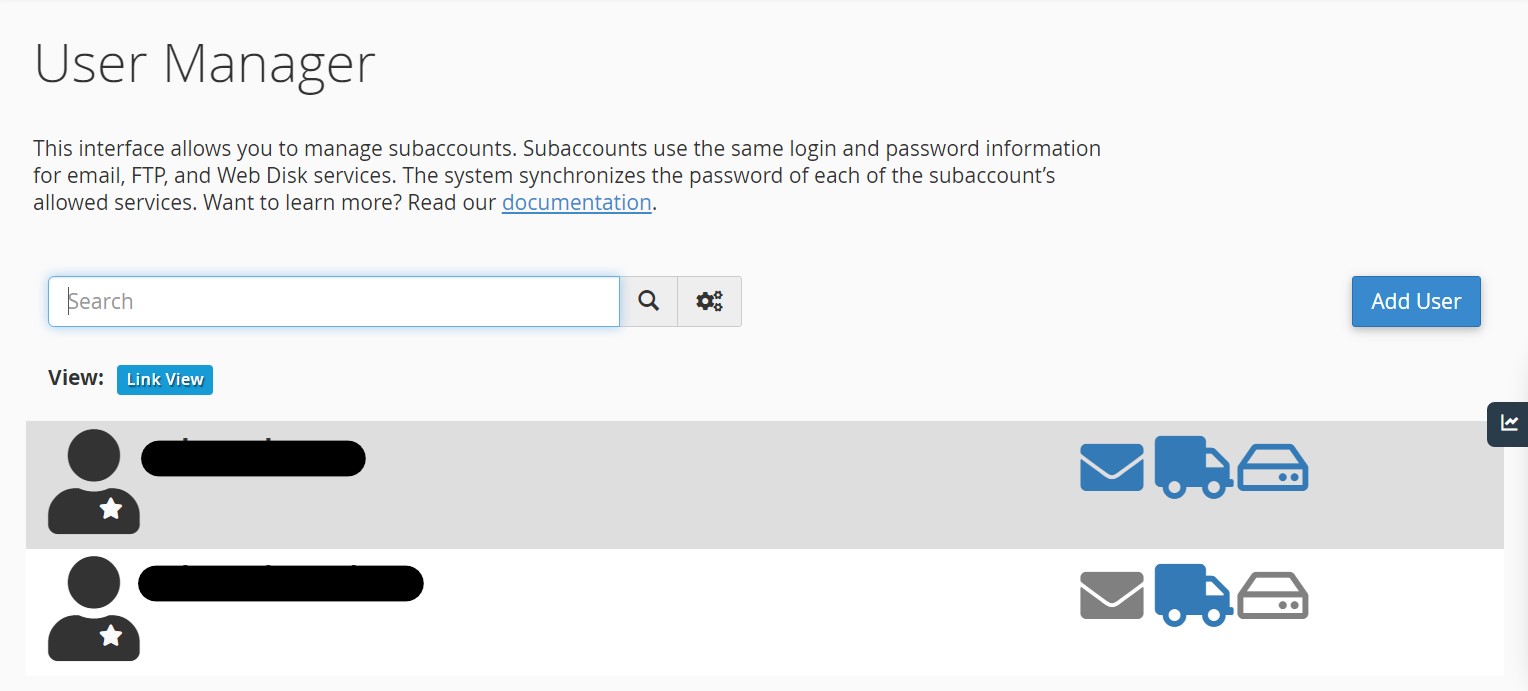
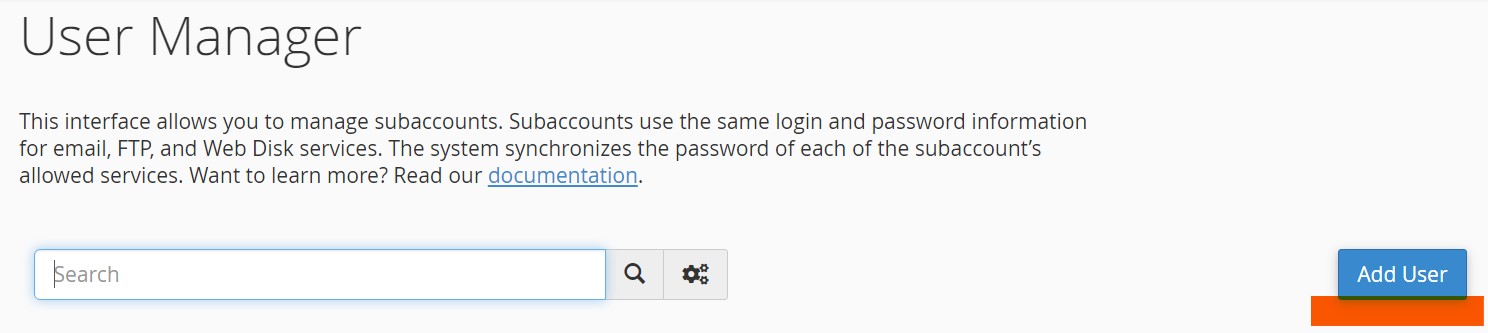
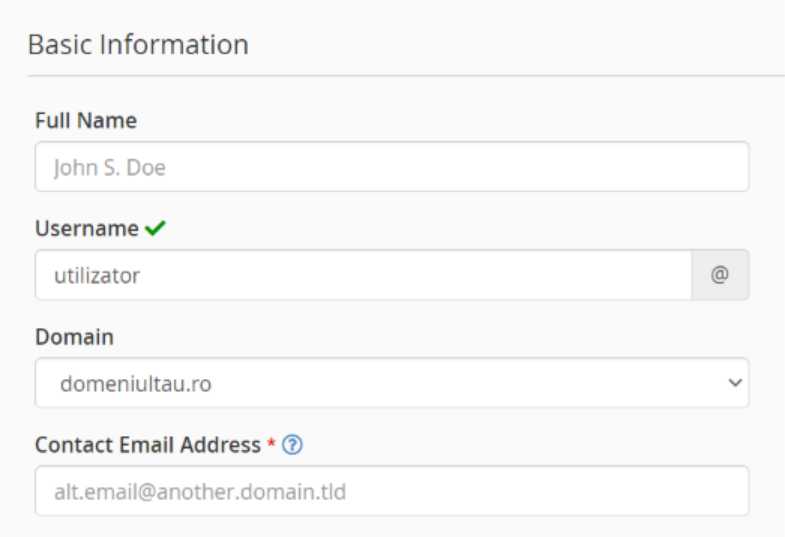
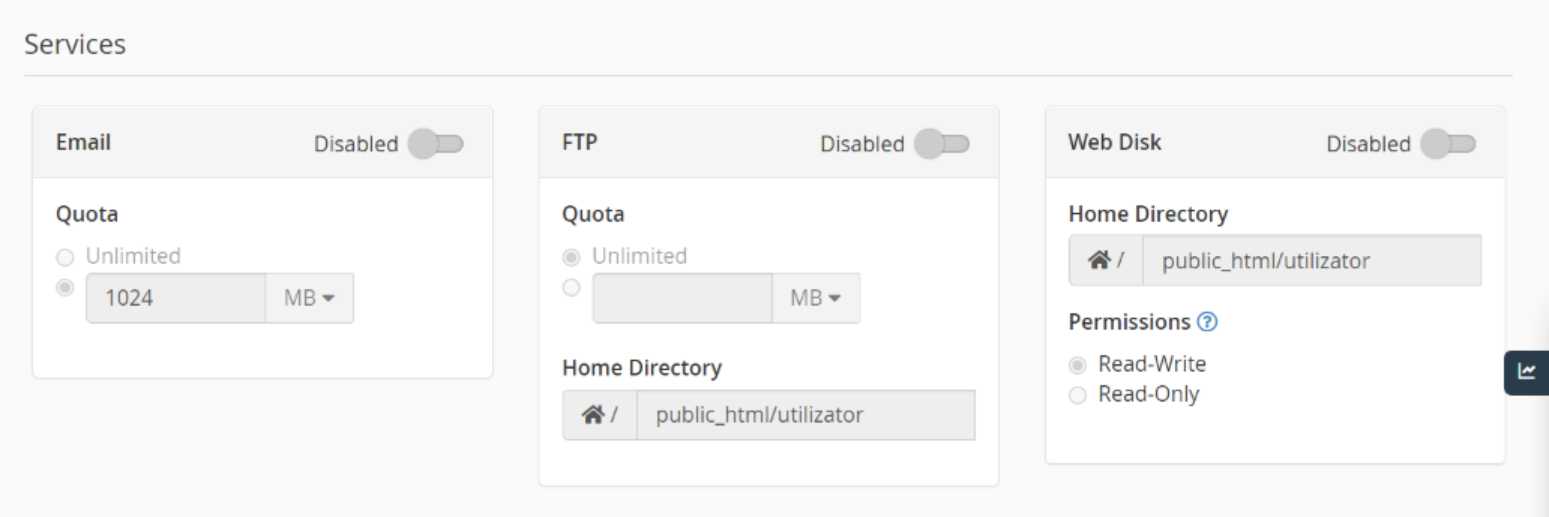
4. Gestionarea numelor de domenii
4.1. Adăugarea unui nou nume de domeniu

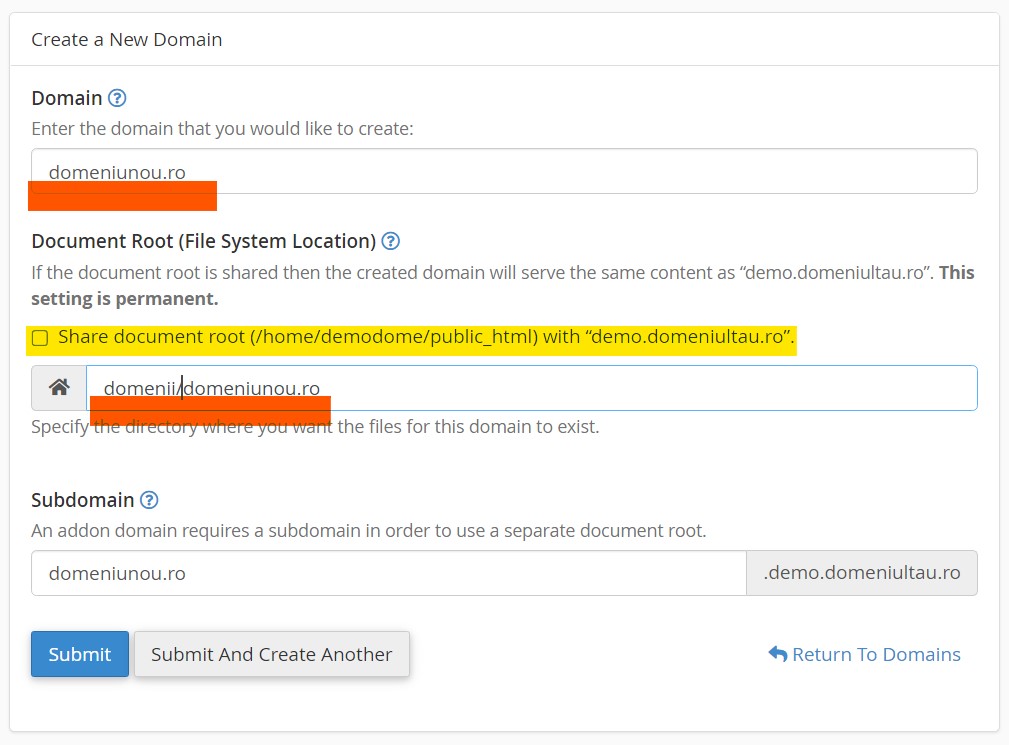
4.2. Forțare acces https
4.3. Editarea/eliminarea unui nume de domeniu
5. Conturi de email
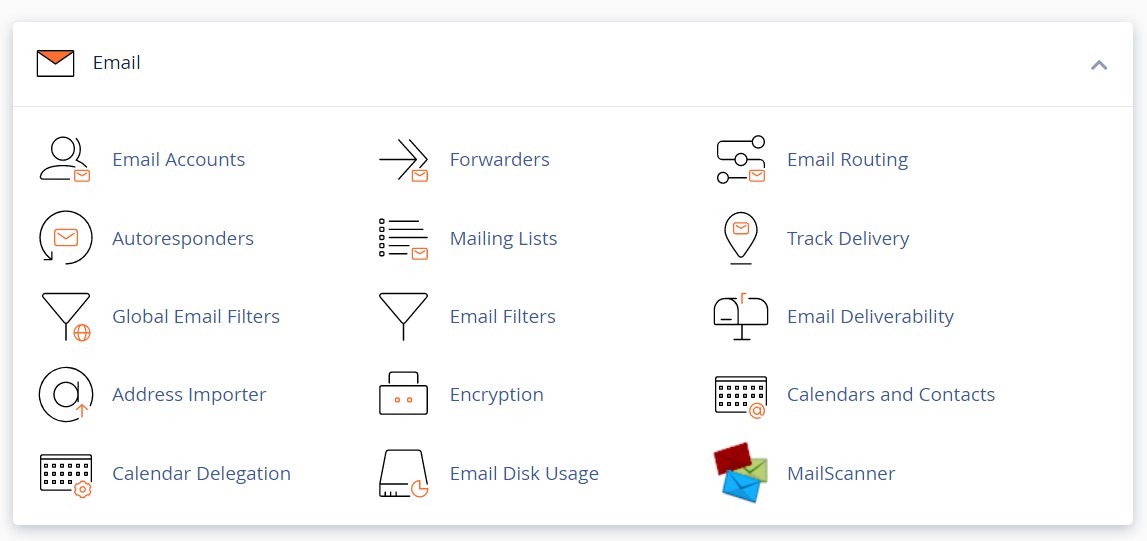
5.1. Crearea și configurarea unui cont de email
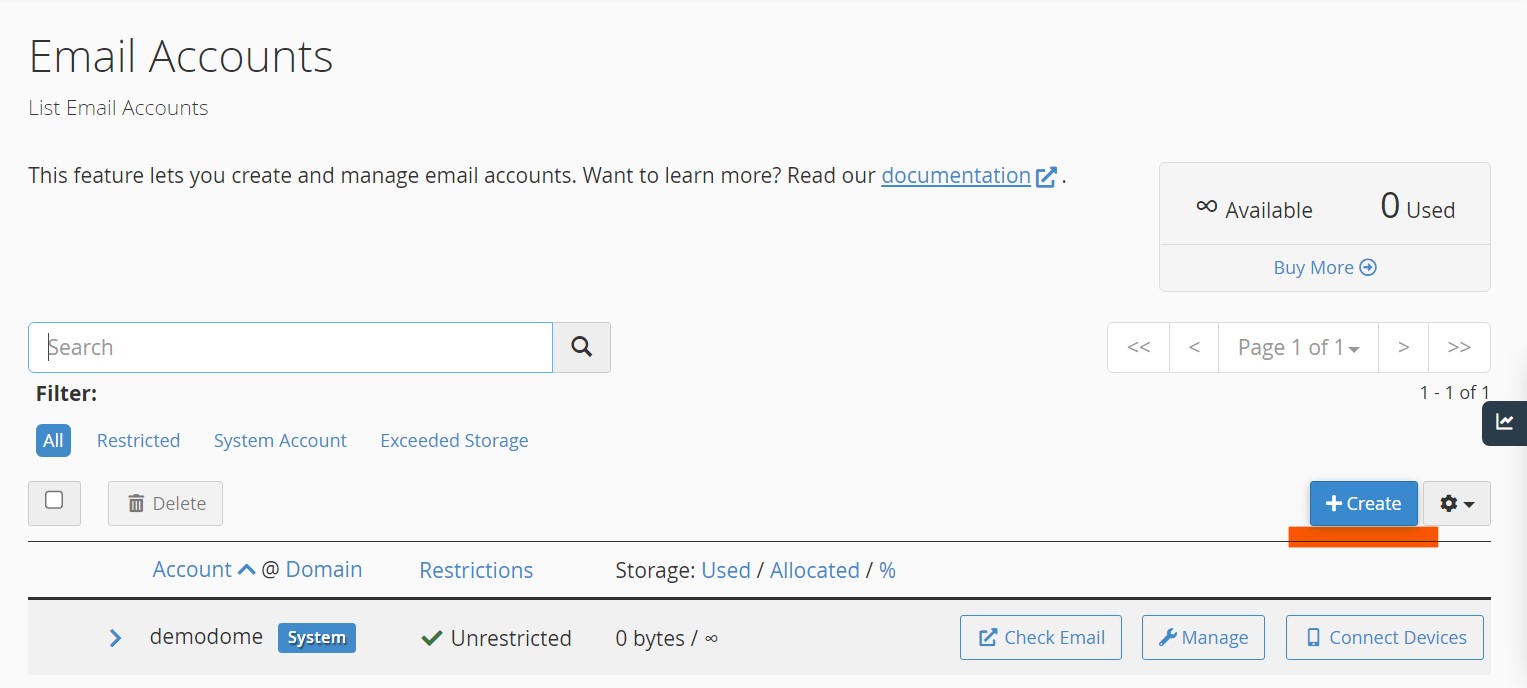
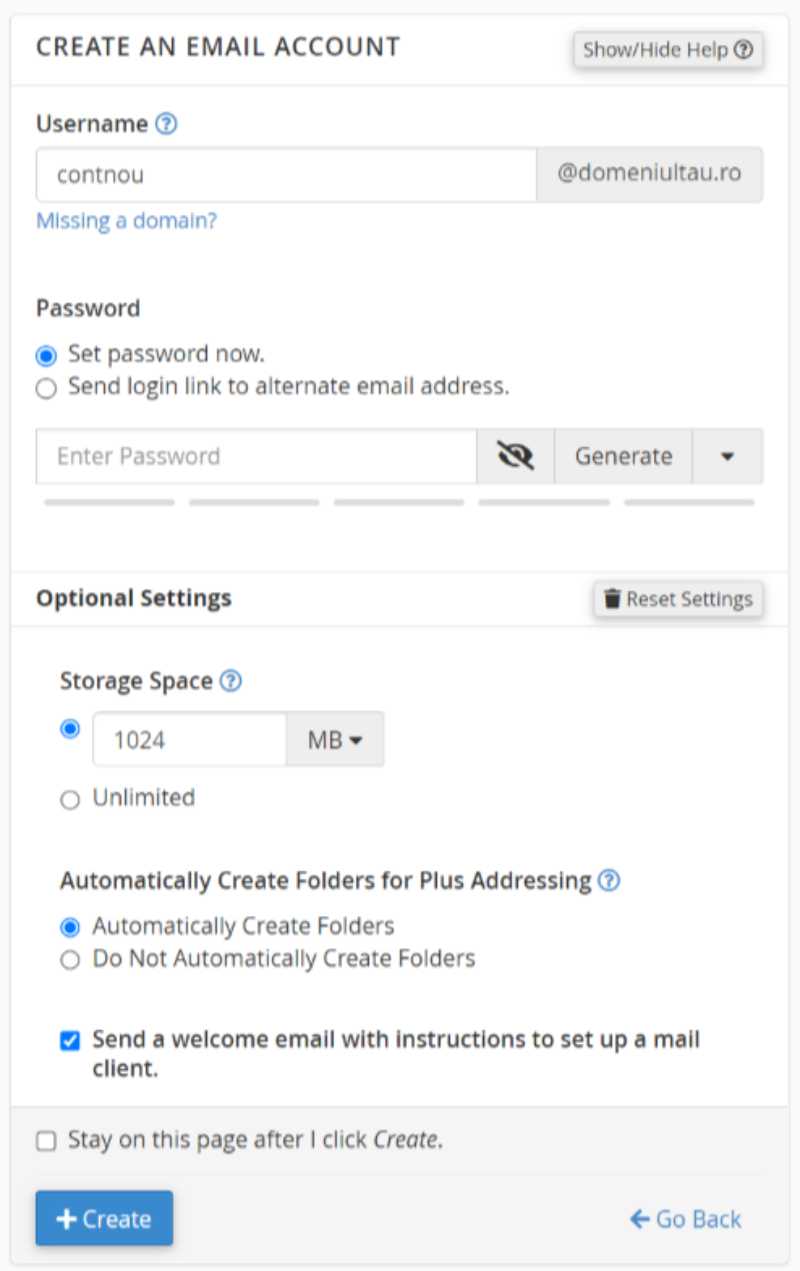
5.2. Utilizarea unui cont de email
5.2.1. Verificarea email-urilor în browser (Webmail)
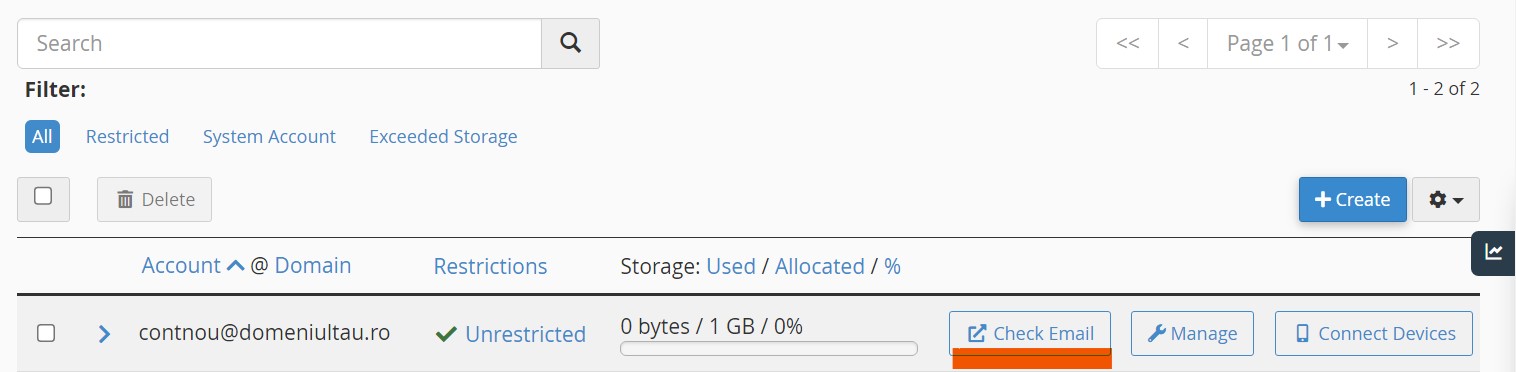
5.2.2. Verificarea email-urilor folosind un client de email (Outlook, Mozilla Thunderbird, etc)
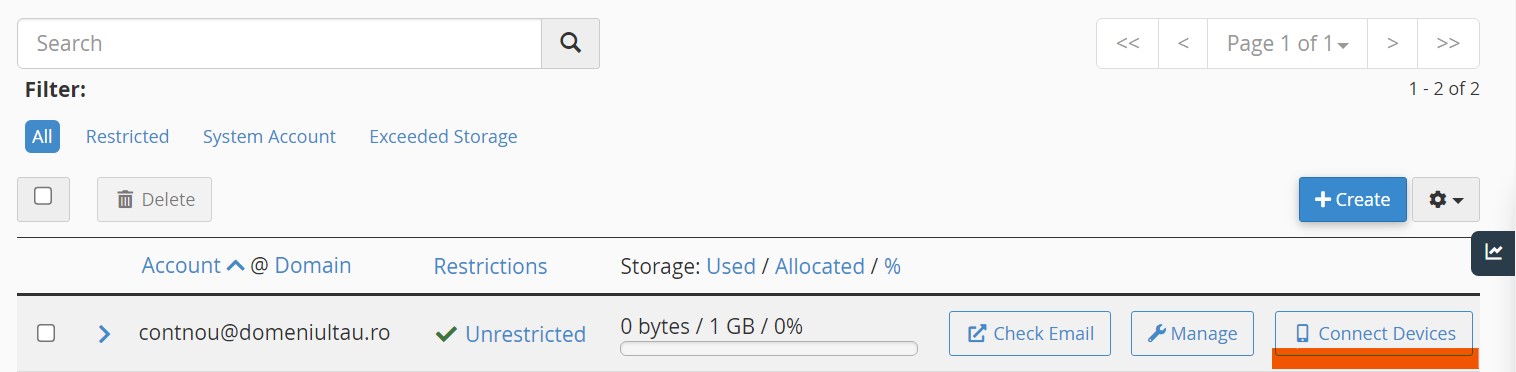
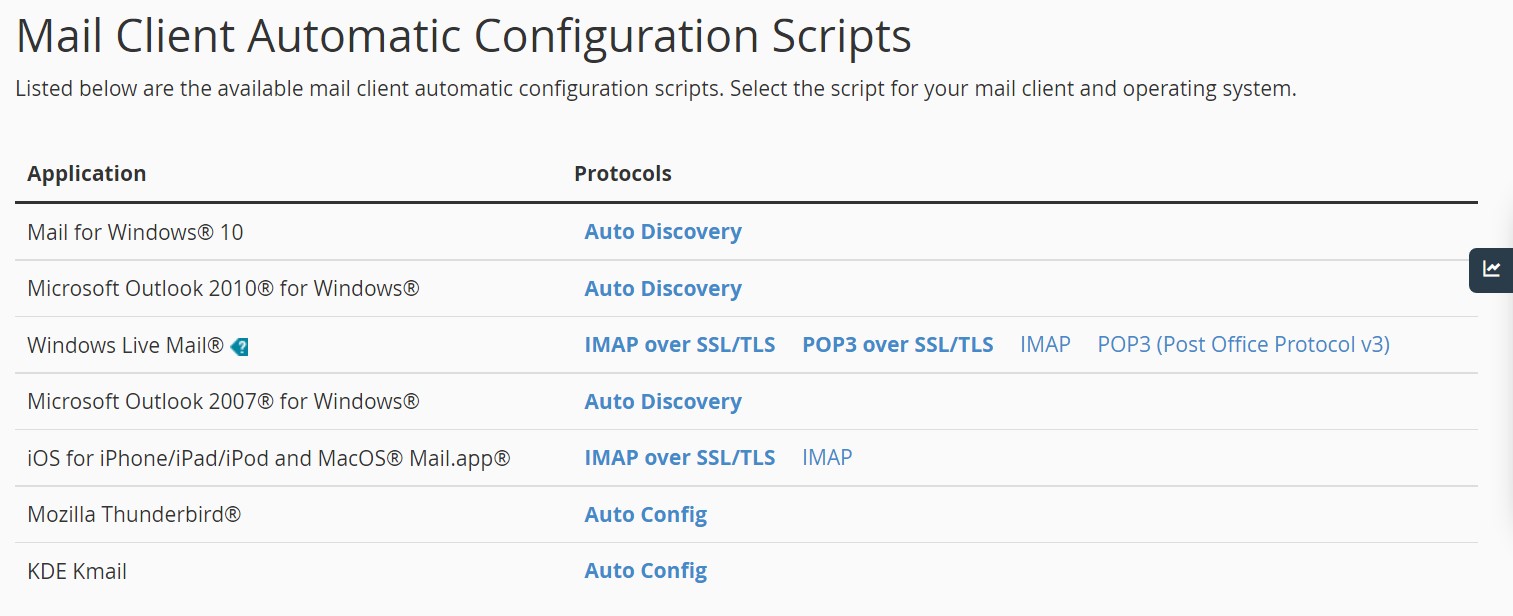
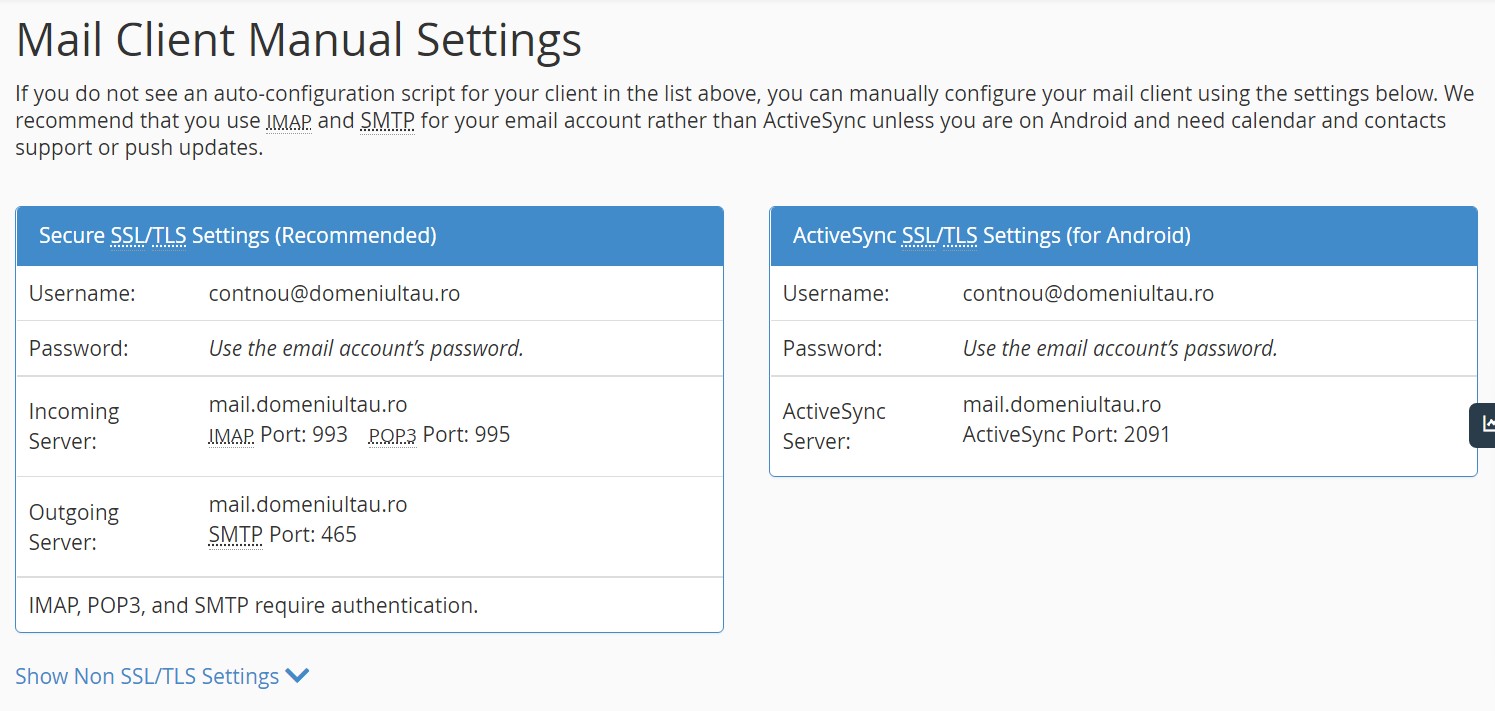
5.3. Redirecționarea de email-uri către o altă adresă
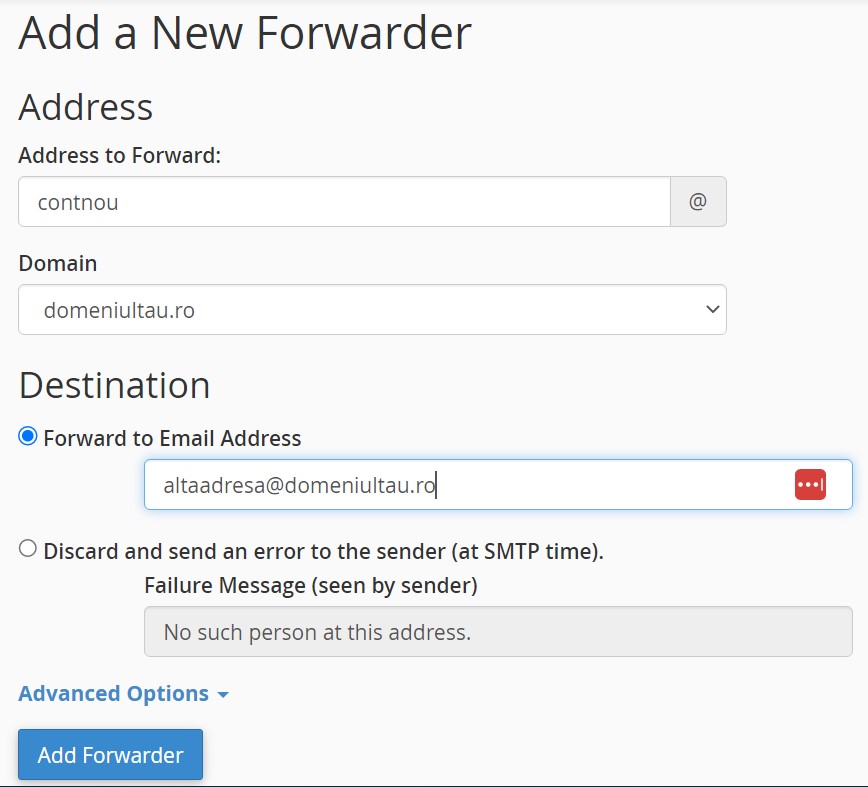
5.4. Email Deliverability / Livrarea prin e-mail

5.5. Track Delivery / Urmărire livrare
Succes — Sistemul a livrat mesajul.
Unknown/Necunoscut — starea mesajului este necunoscută sau livrarea este în curs.
Deferred/Amânat — Sistemul a amânat mesajul.
Error/Eroare — mesajul a întâmpinat o eroare de livrare.
Archived/Arhivat — Sistemul a arhivat mesajul. Pentru mai multe informații, citiți documentația noastră arhivă.
Rejected/Respins — Sistemul a respins și a renunțat la mesajul la momentul SMTP (Simple Mail Transfer Protocol). Acest lucru poate apărea atunci când serverul expeditorului nu utilizează o configurație sigură sau serverul se află pe o listă de găuri negre în timp real (RBL).
Filtred/Filtrat — Serverul de e-mail a acceptat mesajul, dar nu a livrat mesajul în căsuța de e-mail a destinatarului. Acest lucru poate apărea atunci când software-ul de spam filtrează un mesaj sau dacă un destinatar are filtre de e-mail personalizate.
pentru a vizualiza și imprima informații despre mesajul selectat. Aceste informații includ informații precum expeditorul mesajului, destinatarul și numele de utilizator.
5.6. MailScanner – ce este și cum să îl folosești?
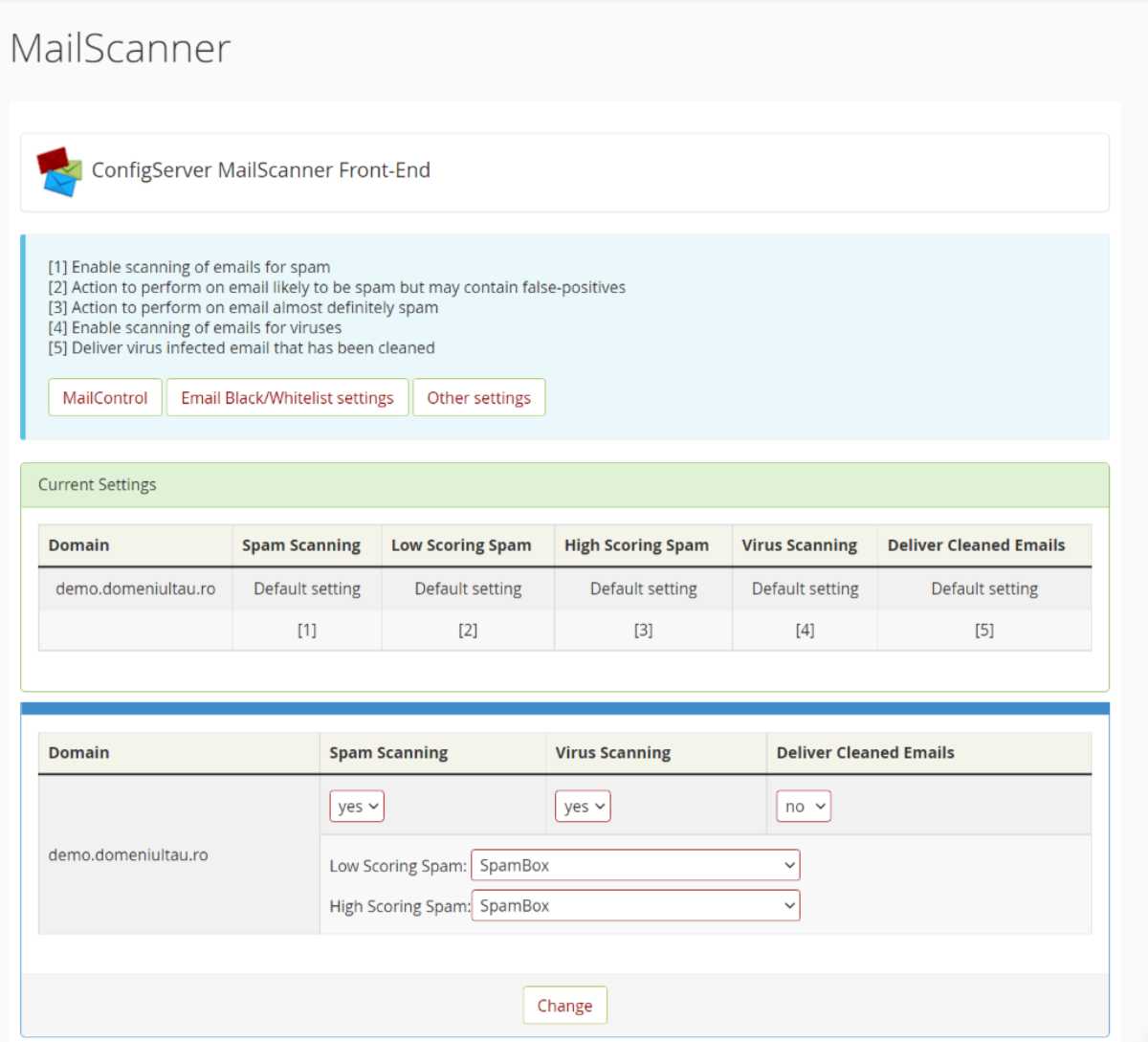
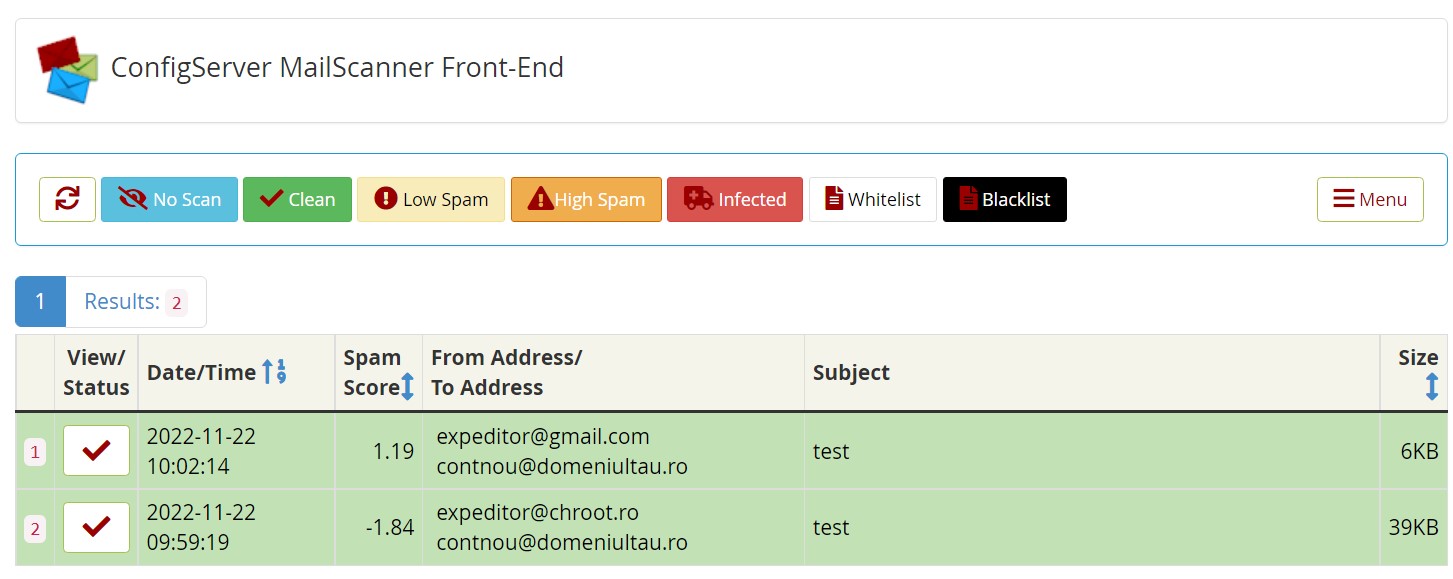
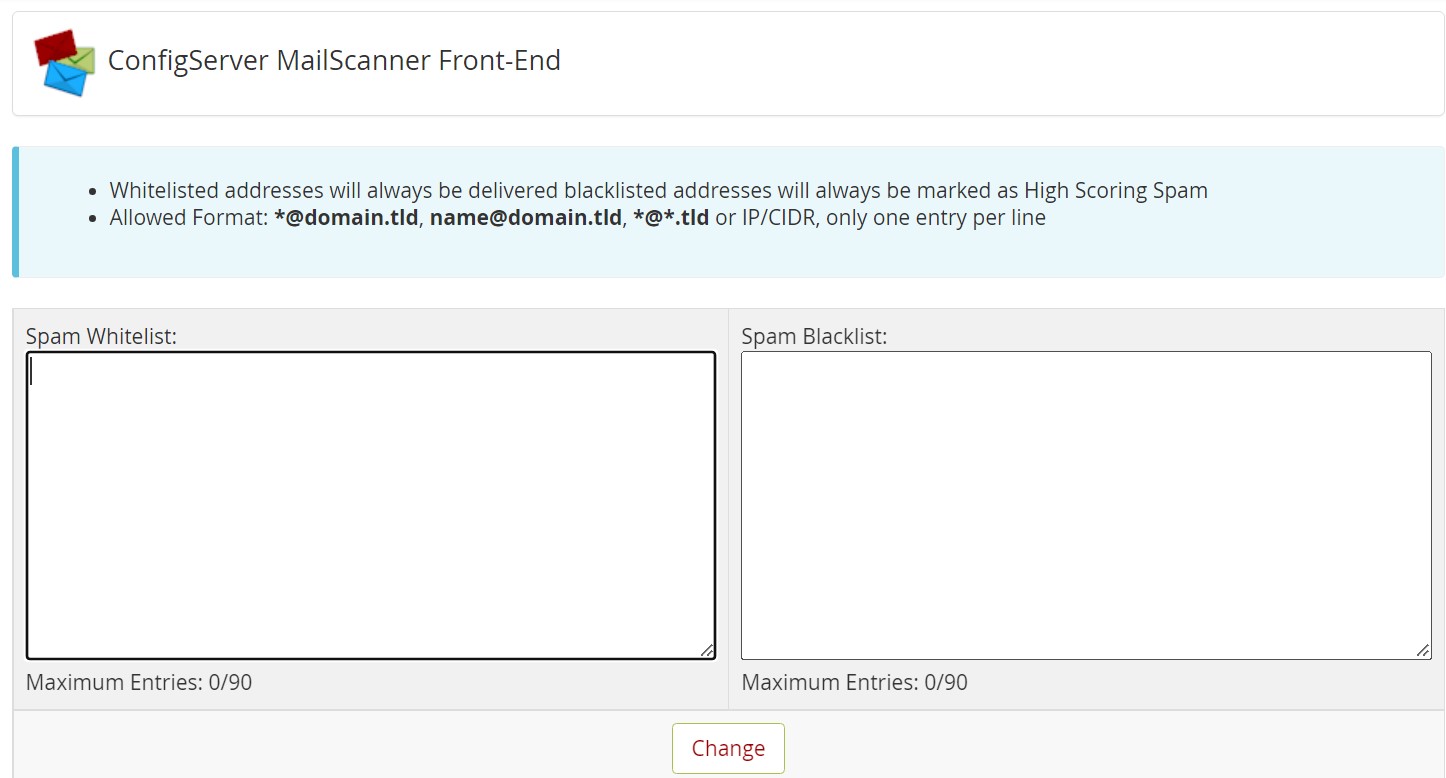
6. Gestionarea fișierelor de pe server
6.1. Utilizarea File Manager / Managerului de fișiere
6.1.1. Vizualizare fișier error_log
6.1.2. Crearea unui director/ fișier sau upload-ul unui fișier cu File Manager / Managerul de fișiere

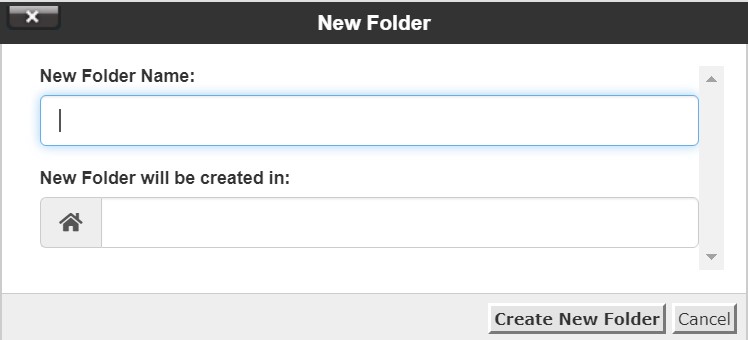
6.2. Conturile FTP
6.2.1. Adăugare cont FTP
6.2.2. Editare conturi FTP
7. Bazele de date – creare și gestionare
7.1. Crearea unei baze de date
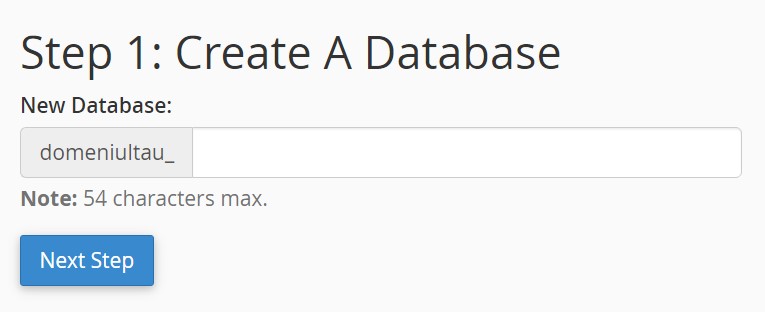
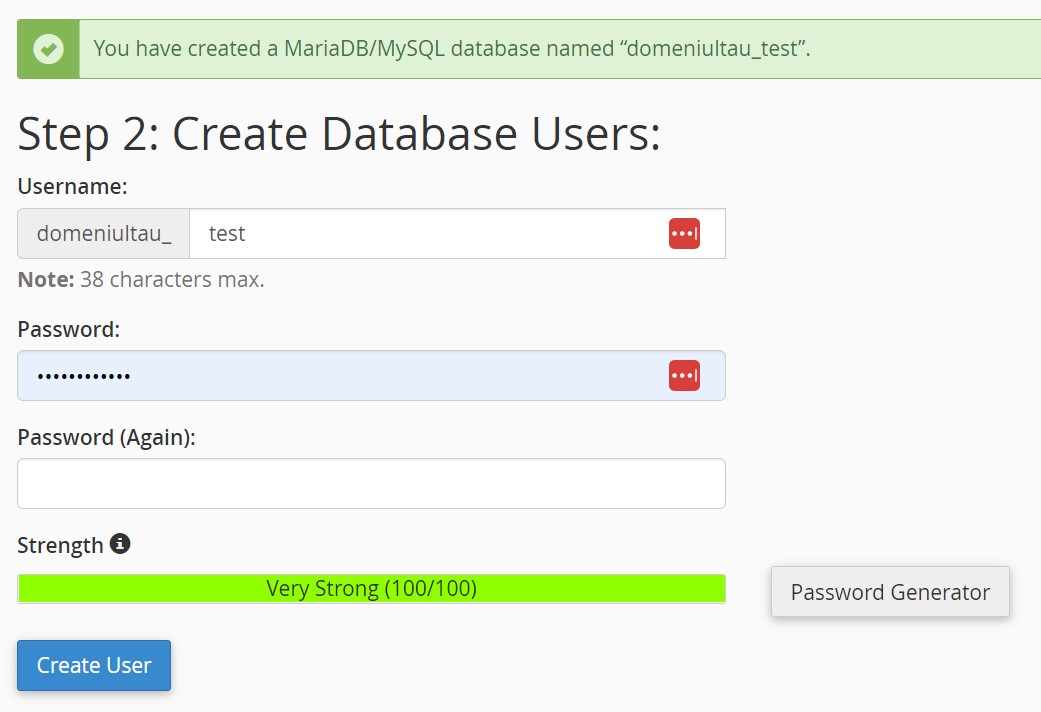
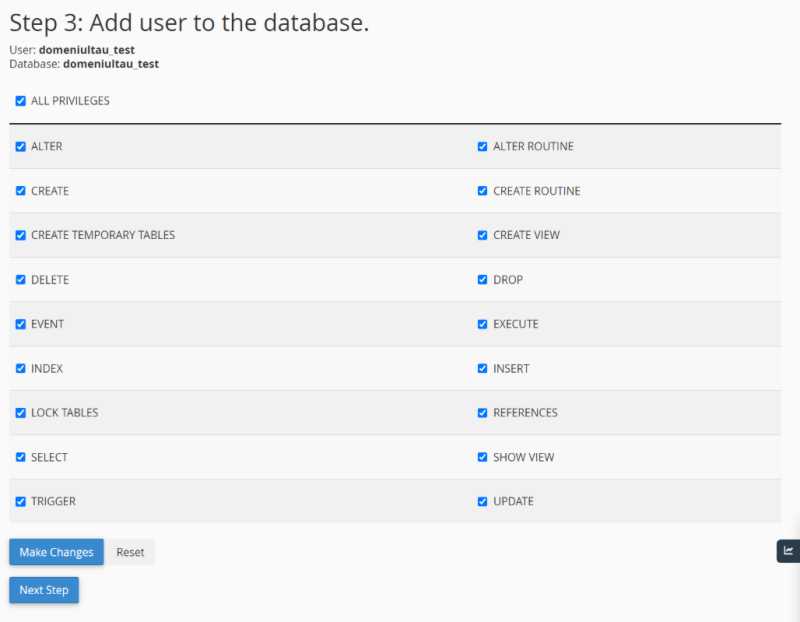
7.2. Gestionarea bazelor de date
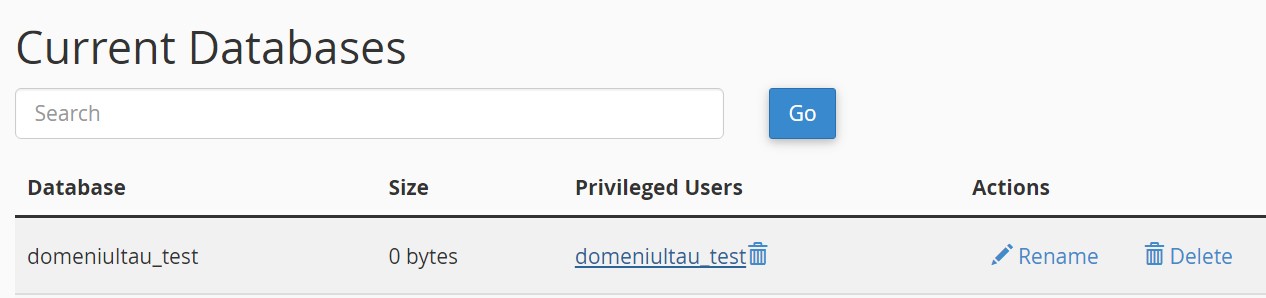
8. Instalări rapide folosind Softaculous
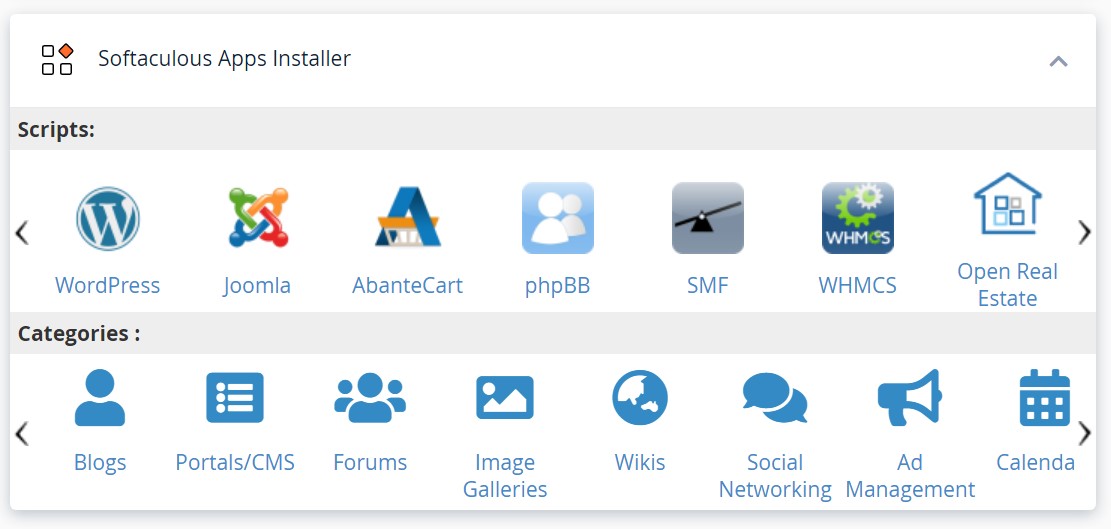
9. Backup pentru site-ul tău
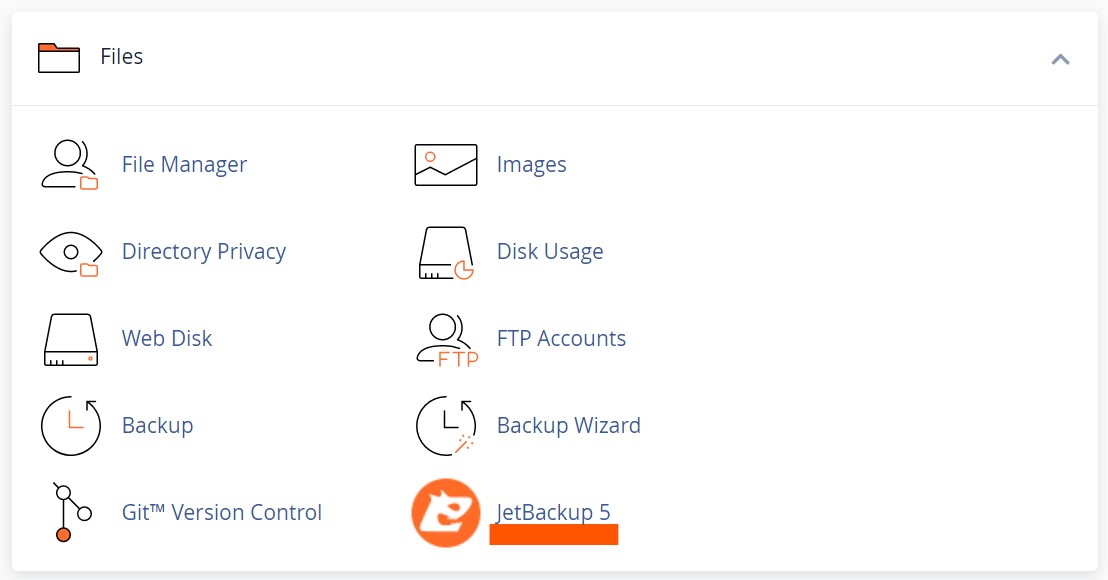

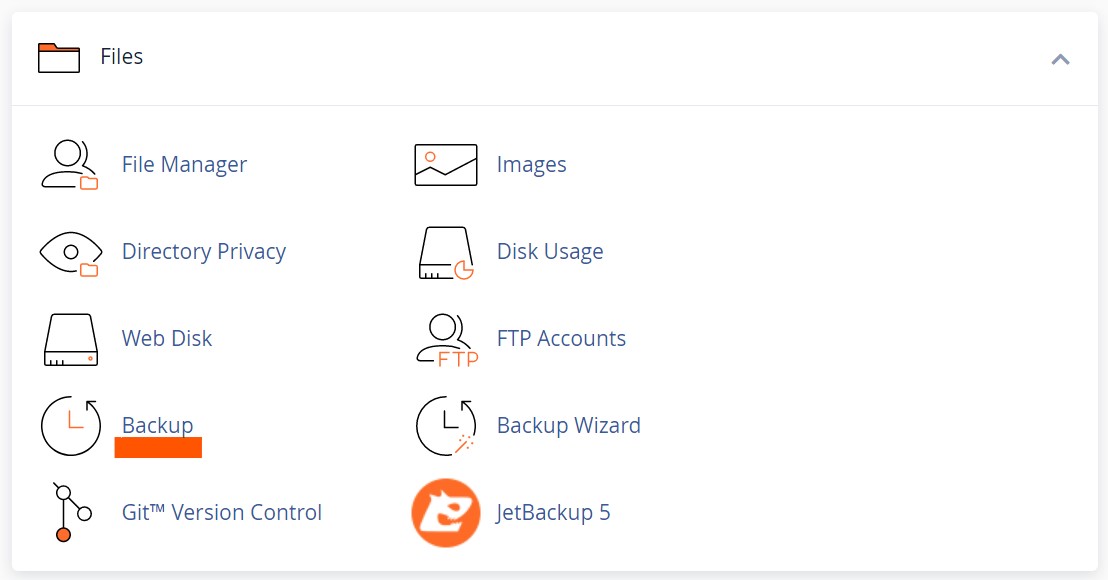
9.1. Verifică spațiul disponibil pe disc
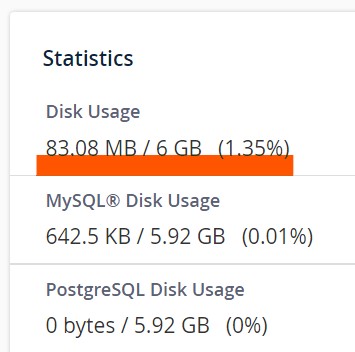
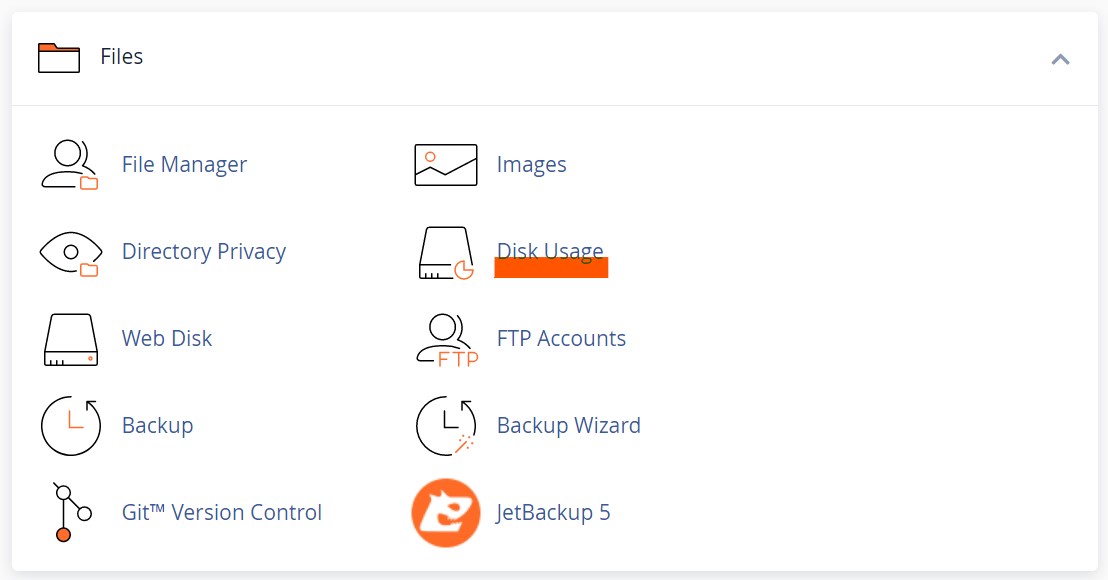
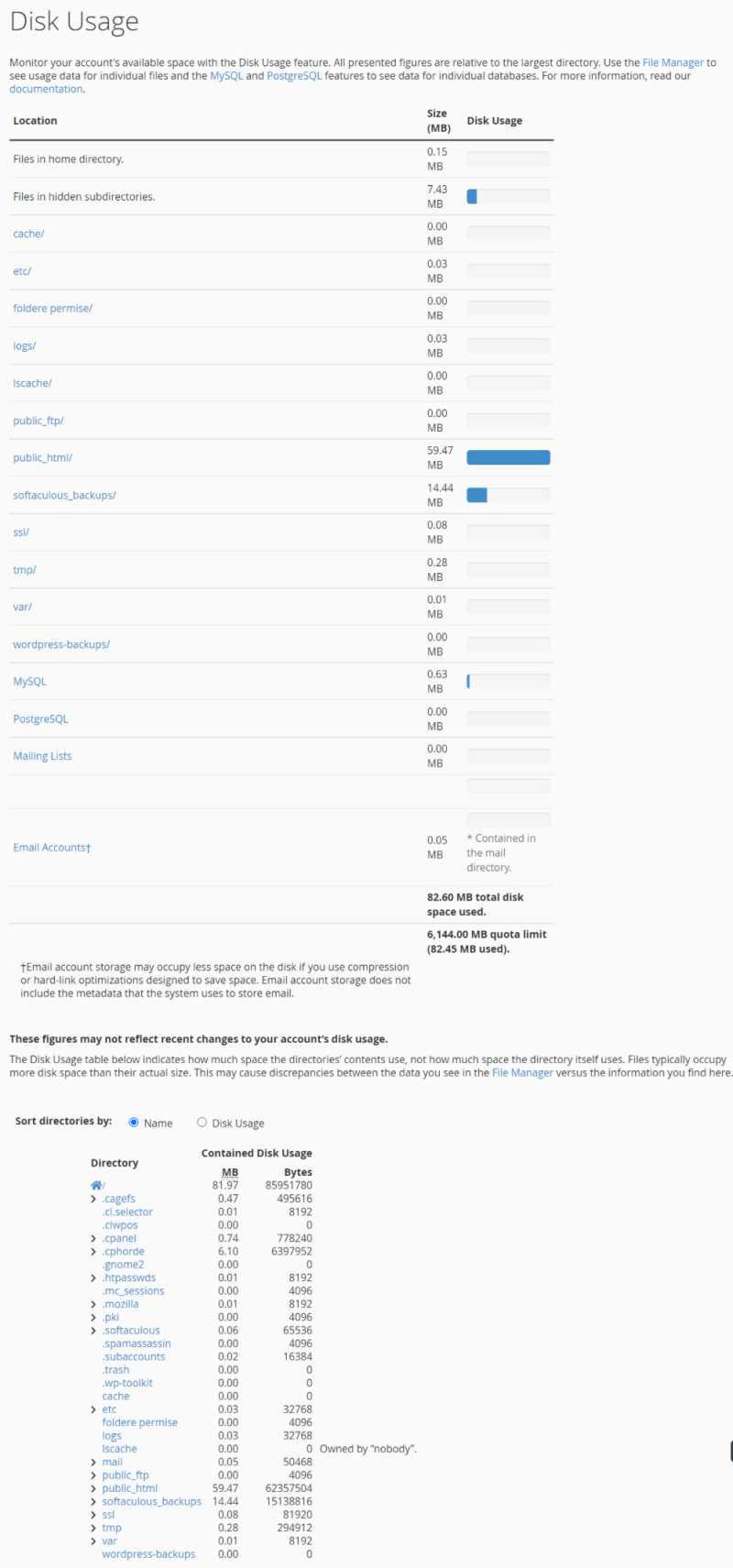
10. Schimbarea din cPanel a versiunii PHP pentru site-ul tău
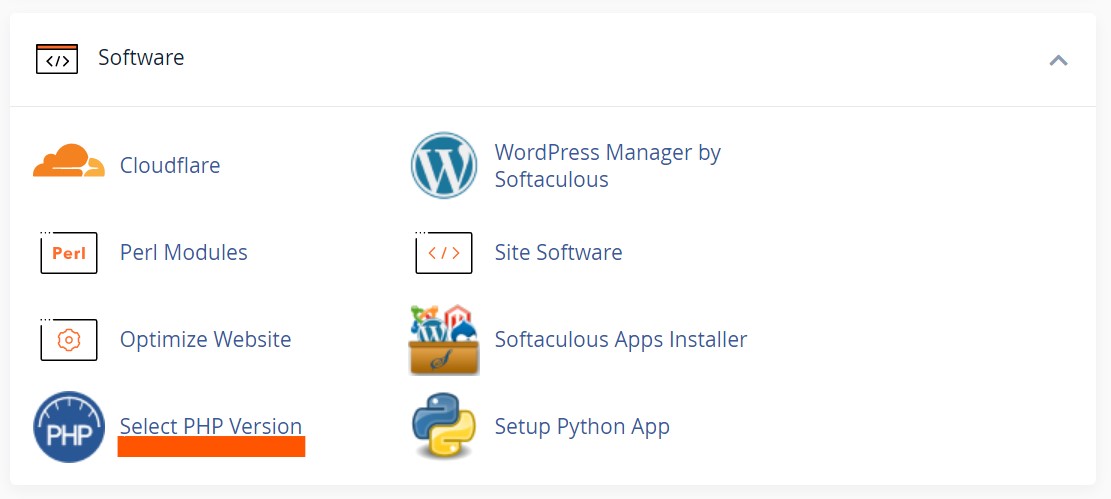
În loc de concluzie:
Despre Cookies
Site-ul www.chroot.ro (website, site) folosește cookie-uri proprii și cookie-uri de la terțe părți pentru a furniza vizitatorilor o mai bună de navigare și servicii adaptate nevoilor și interesului fiecăruia.
citește mai multe despre Cookies
citește mai multe despre Cookies
Cookieuri de sesiune – acestea sunt stocate temporar în dosarul de cookie-uri al browserului web pentru ca acesta să le memoreze până când utilizatorul iese de pe web-siteul respectiv sau închide fereastra browserului (ex: în momentul autentificării/deautentificarii dintr-un cont).
Cookieuri Persistente – Acestea sunt stocate pe hard-drive-ul unui computer sau echipament (și în general depinde de durata de viață prestabilită pentru cookie). Cookie-urile persistente le includ și pe cele plasate de un alt website decât cel pe care îl vizitează utilizatorul la momentul respectiv – cunoscute sub numele de “third party cookies” (cookieuri plasate de terți) – care pot fi folosite în mod anonim pentru a memora interesele unui utilizator, astfel încat sa fie livrată publicitate cat mai relevantă pentru utilizatori.
Cookieuri Analitice – Aceste cookieuri sunt folosite pentru a înțelege cum interacționează vizitatorii cu website-ul. Aceste cookieuri ajută la furnizarea de informații despre metrici precum numărul de vizitatori, rata de respingere, sursa de trafic, etc.